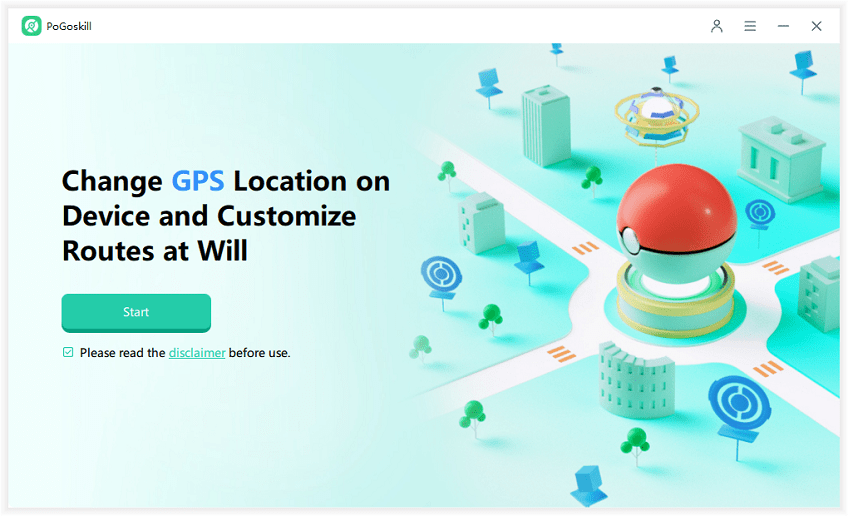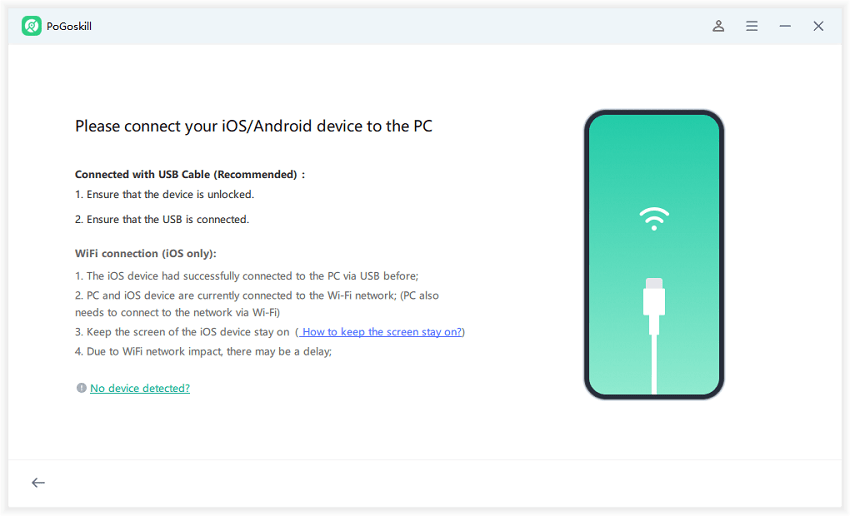Samsung Keeps Saying GPS Signal Lost? Here’s the Fix!
GPS signals are used by apps that provide navigation, location tracking, or even monitor the whereabouts of family or friends. Yet, some users encounter the frustrating issue of their Samsung phone keeps saying GPS signal lost. This article will tell you why this problem occurs and share effective methods to troubleshoot and resolve the issue. Let’s help you regain your GPS stability.
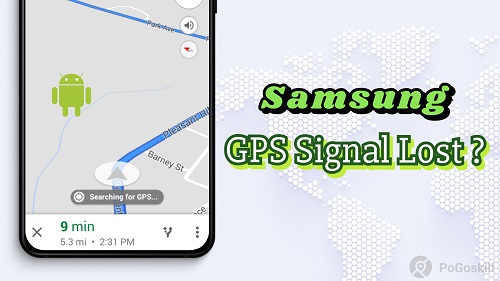
Part 1: Why Does My Samsung Phone Keep Saying GPS Signal Lost?
GPS plays a crucial role in updating location services on Android and iOS devices. When the GPS signal is lost, it disrupts location tracking through apps, weather updates, and even geotagging in photos. There could be several reasons for the lost GPS signal on Samsung, frequently ranging from weak satellite connectivity to interference from other apps.
Some common symptoms of GPS signal lost Samsung include:
- The GPS icon keeps blinking or disappearing.
- GPS signal lost notification appears when trying to share the location.
- Applications like Google Maps or navigation apps show “Searching for GPS”.
- Location-based apps deliver inaccurate location data or don’t function correctly.
To fix the Samsung phone keeps saying the GPS signal is lost, it’s important to understand the root causes of this issue.
Part 2: What Causes Lost GPS Signal on Samsung?
GPS needs a direct connection with the satellite to receive signals. Here are some of the primary causes why the Samsung phone keeps saying GPS signal lost:
- Tall buildings, trees, tunnels, or even the weather can obstruct the satellite connection, which leads to GPS signal loss.
- GPS settings are turned off, or incorrect settings like location mode and GPS accuracy settings.
- Certain device positions or models can interfere with GPS functionality. For example, folding or closed models like the Samsung Galaxy Z Flip may hinder the antennas, which impact signal strength.
- If the device is set to power-saving mode, it can limit background activity, including GPS functions, to conserve battery life.
- If a GPS-dependent app like Google Maps is listed as a "sleeping app" in settings, the device can restrict its ability to run in the background and cause GPS signal loss.
Identifying these causes helps you select the right solutions for restoring GPS stability on your Samsung phone.
Part 3: How Do I Fix Lost GPS Signal on My Samsung?
If you're experiencing GPS signals lost Android issues, try checking your device settings to improve signal stability, or you can apply the fixes to resolve the issue and let the GPS function properly.
1. Ensure Location Services are Enabled in Settings
Now, let’s start by checking your device location is turned on. To do this, follow the steps:
Step 1: Open Settings on your Samsung device and tap on “Location”.
Step 2: If the location is off, set the toggle to “On”.
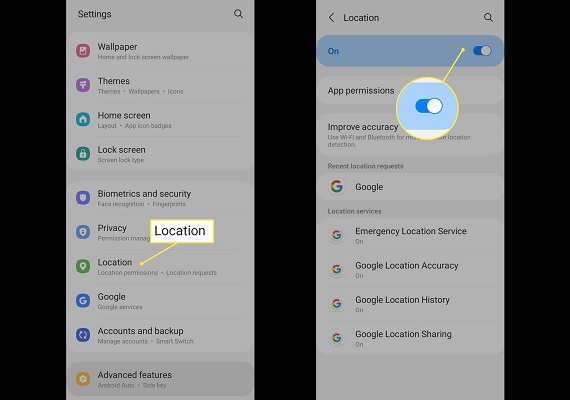
2. Check App Permissions to Confirm GPS Access is Allowed
Apps that use GPS signals, such as Google Maps, need to get the location permissions. If "Google Maps losing GPS signal Samsung", it is because the location permission is not enabled. To check the location, permission is enabled for the app.
Step 1: Open settings and click on “Apps”.
Step 2: Click on “Google Maps”.
Step 3: Now tap on “App Permissions” and check if the location permission is enabled.
You can check the location permission for any app using the above method.
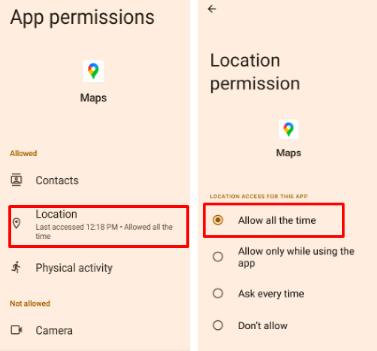
3. Reboot the Phone to Refresh System Processes
Sometimes, simply restarting your Samsung phone can solve temporary issues, including GPS problems. You can force restart any Samsung phone by the following:
Step 1: Hold down the power and volume down buttons at the same time. Hold for ten seconds until the screen goes completely black and the power menu appears on the screen.
Step 2: Tap on “Reboot” and wait until the phone restarts.
Now, check if the GPS signal is restored after rebooting.
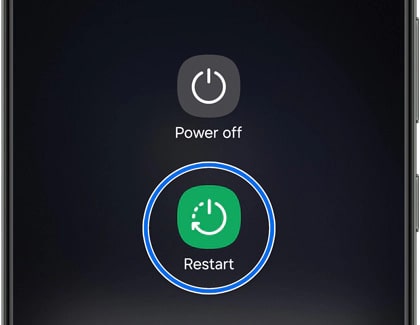
4. Switch Location Mode to High Accuracy
High Accuracy mode uses GPS, WiFi, and mobile networks to determine your location. To turn on the high accuracy in location settings:
Step 1: Open your Samsung phone “Settings” and tap on “Location”.
Step 2: Tap on “Location Accuracy” and turn on the toggle button next to “Improve Location Accuracy”.
Step 3: Also turn on the toggles for “WiFi Scanning and Bluetooth Scanning”.
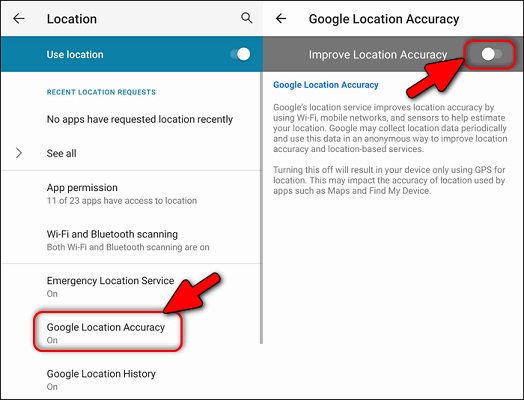
5. Disable Power Saving Mode
Power-saving settings can also restrict background activity to conserve battery, which can interfere with GPS. Disable power saving mode by the following:
Step 1: Open Settings >Battery & Device Care >Battery.
Step 2: Now select Power Saving Mode and disable any power saving modes.
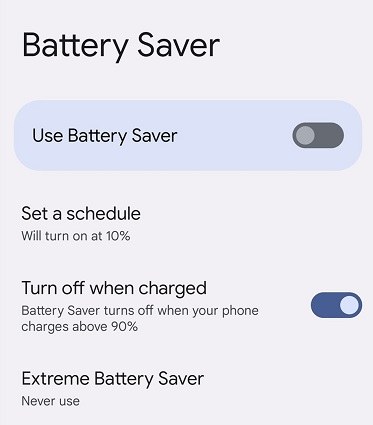
6. Clear Cache and Data
If a specific app, such as Google Maps, is causing GPS issues, then clearing the cache and data can help restore the GPS function properly.
Step 1: Go to Settings and tap on “Apps”.
Step 2: In the apps list, select Google Maps > Storage.
Step 3: Tap on "Clear Cache" and "Clear Data".
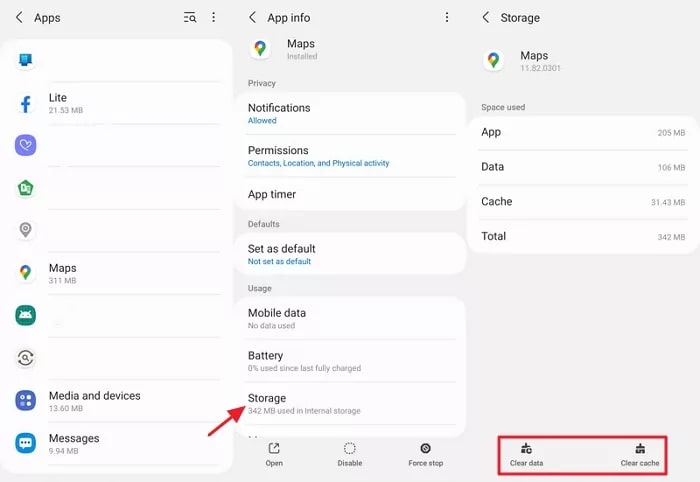
7. Switch to Airplane Mode
Enabling and disabling Airplane Mode can also help reset network and GPS connections. To do this:
Step 1: Swipe down the quick settings panel.
Step 2: Tap the Airplane Mode icon to turn it on, wait a few seconds, and then turn it off again.
8. Use Samsung’s Members App
Samsung’s diagnostic tools can identify software issues that impact GPS functionality. To do this, follow the steps:
Step 1: Open the Samsung Members app and tap on the “plus” icon.
Step 2: Tap on “Diagnostics”.
Step 3: Now select “Locations Services,” and your Samsung phone start running checks. Follow the on-screen instructions to complete the tests.
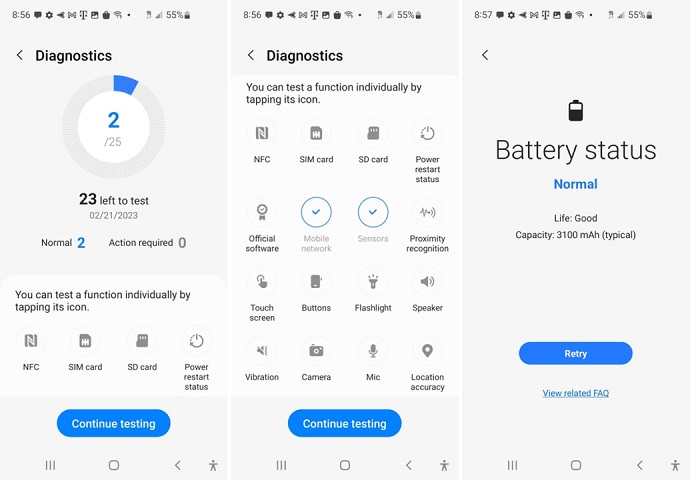
9. Contact Samsung Support
If none of the above methods resolve the issue, it could be due to a hardware fault. In such cases, reach out to Samsung Support by visiting the official website to get quick assistance by call, WhatsApp, or mail. You can also visit an authorized service center for further assistance.
Bonus: How to Fake GPS on Samsung? No Ban/No Root
In some cases, Samsung users may want to set a fake GPS location on their devices for privacy purposes or to keep their real location hidden. Tools like GPS Spoofer PoGoskill make this possible without requiring root access. It allows you to set a custom location and mask your actual GPS coordinates across all location-based apps and games, including Google Maps, Facebook, WhatsApp, etc.
 Secure Download
Secure Download
 Secure Download
Secure Download
Here’s a simple step-by-step guide to using PoGoskill for setting a fake GPS location:
-
Step 1Download and install PoGoskill from the official website on your PC or Mac.

-
Step 2Connect your Samsung phone to your computer via a USB and follow the on-screen instructions.

-
Step 3To set a fake GPS location, enter the desired location in the search box and click “Start to Modify”.

Your phone’s GPS location will change instantly. You can revert to your real location or set a new fake location whenever needed.
Conclusion
Experiencing Samsung phone keeps saying GPS signal lost can be inconvenient, especially if you are using location-based services regularly. With the above methods, you can fix the issue and restore GPS functionality successfully. If privacy or location spoofing is your priority, consider using tools like GPS Spoofer PoGoskill to control your GPS location safely.
The Best GPS Spoofer
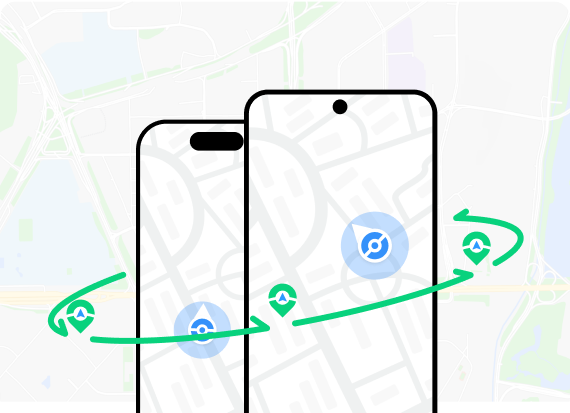
 18.6K
18.6K
Reviews
 36.8K
36.8K
Downloaded Users