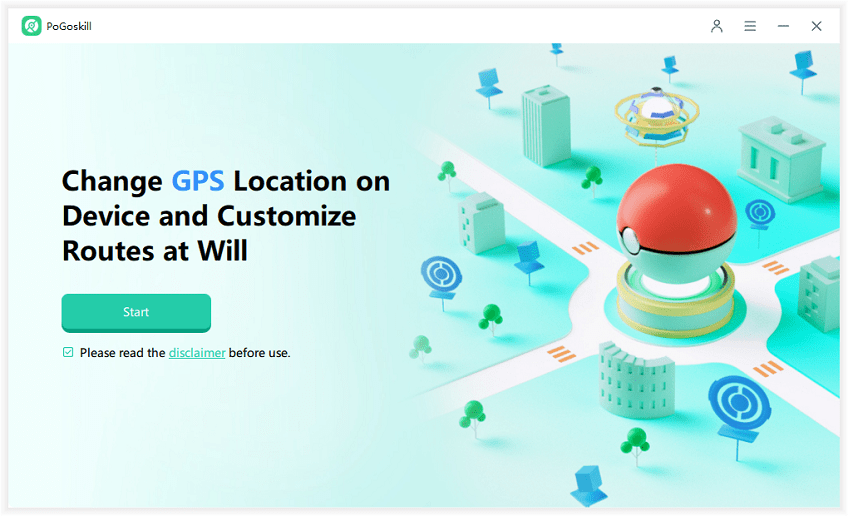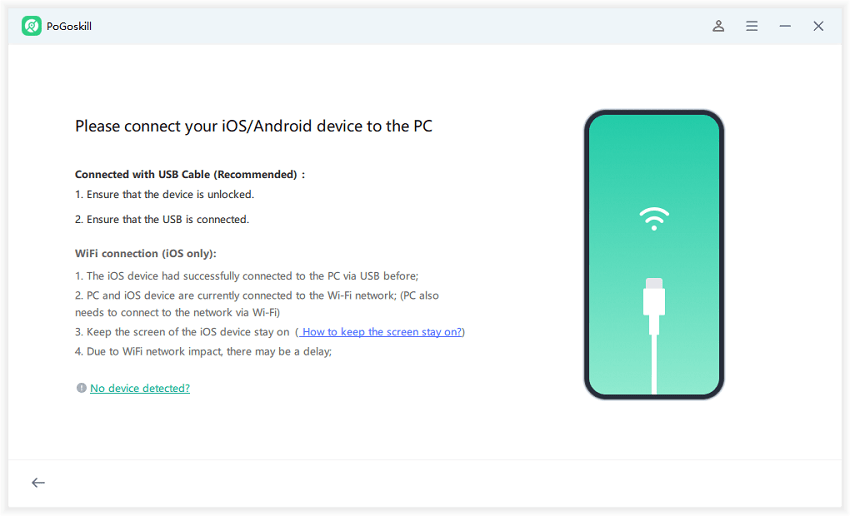Will They Know if I Change Location From iPhone to iPad?
Apple devices come with several location-sharing features, especially through the "Find My" app. You can pick which iOS device you want to share your location from, like your iPhone or iPad. This way, if you're going to keep your main device's location private, you can share from a secondary one. In this guide, we will show you how to change location on iPhone to iPad and manage other location settings.
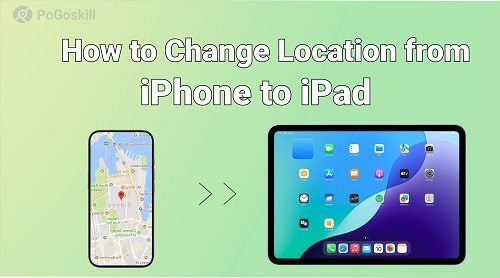
Part 1. If I Switch My Location From iPhone to iPad Will They Know?
Before we get to the details of whether your friends will know if you switch location from iPhone to iPad, let’s see how location sharing exactly works via Find My App.
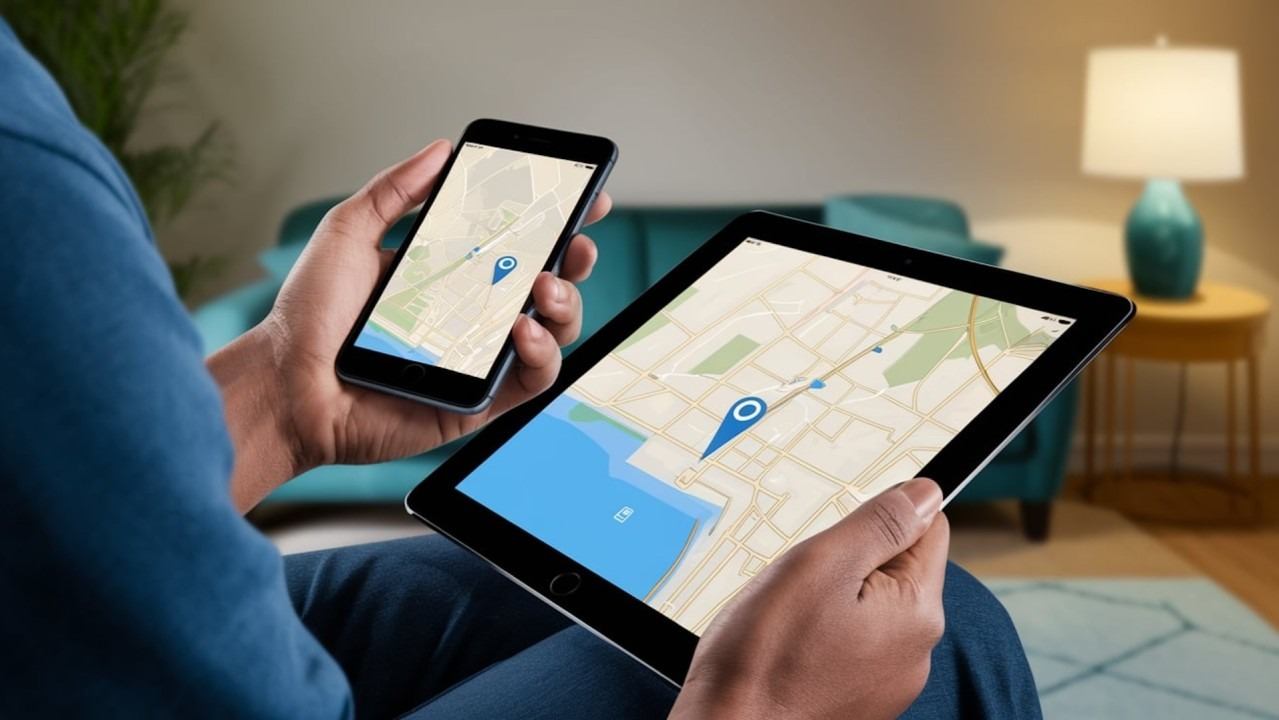
It is the primary app for location sharing on Apple devices, using which you can choose which device to share your location from within the Find My app settings.
So, coming back to the question, if you switch the devices, your friends will see the updated location on their devices, but they won’t be notified that you have switched devices.
Part 2.How to Change My Location From iPhone to iPad?
If you decide that you want to share location in Find My on iPad instead of your iPhone, you can do so by following the steps below:
Step 1. On your iPad, go to “Settings > Apple ID > Find My.”
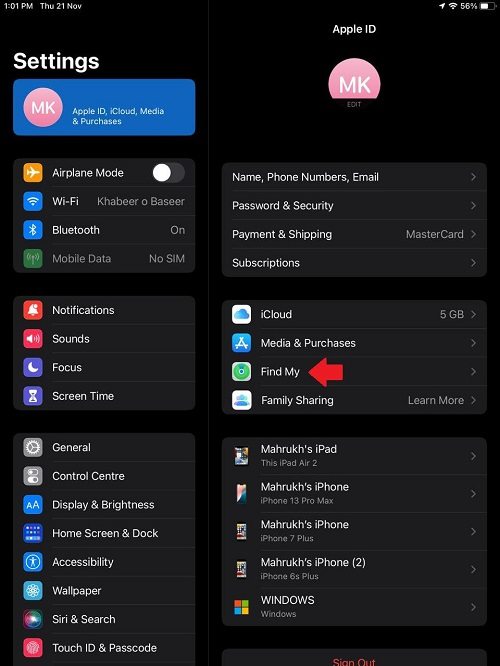
Step2.Tap “Use This iPad as My Location” to switch your location. This will immediately make your iPad the primary device for sharing the location.
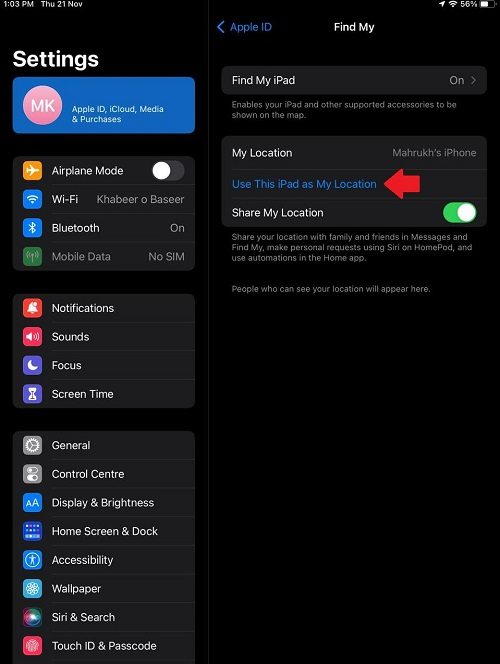
And that’s how to share location from iPad instead of iPhone!
Part 3.How Do I Stop Sharing My iPhone Location With My iPad?
If you have your location synced across iOS devices and want to stop sharing the location of your iPhone with your iPad, you can do so in 2 ways.
In this section, we have discussed both methods, complete with step-by-step instructions.
Method 1: Access Location Settings
The first method to stop sharing your iPhone’s location with your iPad is by accessing the location settings.
Here’s what to do:
Step 1. On your iPhone, go to “Settings” and scroll down to “Privacy & Security”.
Step 2. Tap on “Location Services > Share My Location”.
Step 3. Now, turn the toggle off for “Share My Location”.
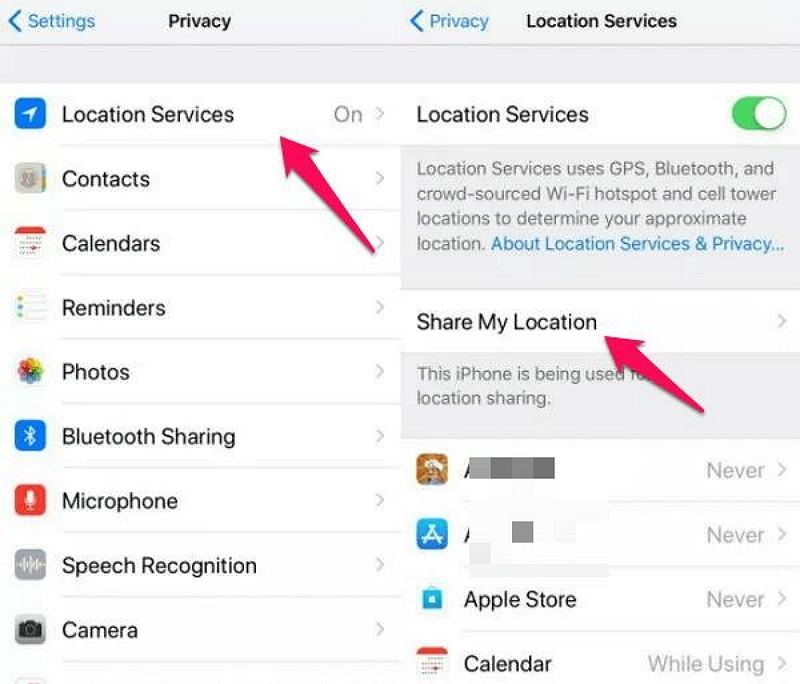
This will stop sharing your location with your iPad and other apps. Even though nobody will be notified that you have stopped sharing your location, some apps that work on location services, like Maps, may not function properly.
Method 2: Stop Location Sharing
Another way to stop sharing your location with your iPad is via the Find My App. Here’s how it works:
Step 1. Open Find My App on your device.
Step 2. You will see several options on the bottom menu bar. Tap on “Me” at the bottom-right corner of the screen and turn the toggle off for “Share My Location”.
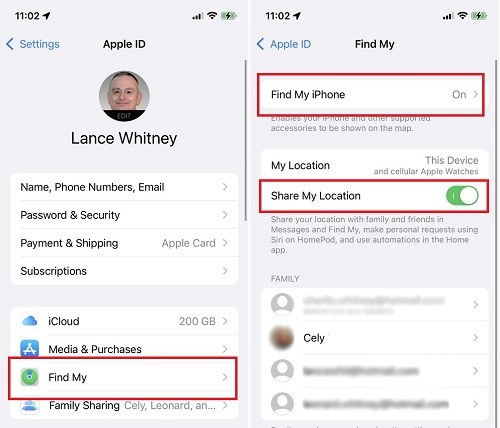
Bonus Tip: How Do I Stop My iPhone From Sharing My Exact Location?
There may be instances where you would like to hide your location from others due to privacy reasons. However, turning off the location services is not always an option. Therefore, spoofing is a viable solution if you want to stop your iPhone from sharing your exact location.
And for this, we suggest using a third-party location changer like PoGoskill Location Changer.
It is an app that lets you set a fake location on your device. With it, you can share a mock location with your friends. Moreover, it also enables you to unlock and use geo-restricted apps, giving you the freedom to explore more content.
Here are some of the key features of PoGoskill:
- Spoof Location Safely: PoGoskill changes your GPS location in a safe and secure way without jailbreaking your iPhone.
- Works with Several Apps: This location changer app helps spoof your location for almost all location-based apps like Snapchat and Facebook, as well as geo-restricted games like Pokemon GO, Monster Hunter Now, etc.
- Easy to Use: PoGoskill has a user-friendly interface and gets the job done in just one click.
 Secure Download
Secure Download
 Secure Download
Secure Download
How to Use PoGoskill to Stop Sharing Exact Location on iPhone?
-
Step 1Download and install PoGoskill on your PC and launch the app.

-
Step 2Connect your iPhone to your PC using a trusty lightning cable and click “Next”.

-
Step 3Open the map and enter the GPS coordinates for the desired location. Click “Start to Modify” to continue.

This will change the location of your iPhone, and all your friends will get the updated location. And that’s how you can mock your device’s location in a safe and reliable way via PoGoskill.
Hot FAQs about iPad Location
Q1. Can an iPad be tracked if location turned off?
An iPad cannot be tracked if location services are turned off. Location services must be enabled for the device to be located using Find My or other tracking methods.
Q2. Can you track the location of an iPad?
Yes, you can track the location of an iPad using the Find My app or iCloud.com. To do this:
- Open the Find My app on another Apple device or go to icloud.com/find;
- Sign in with your Apple ID;
- Select your iPad from the list of devices;
- The current or last known location of your iPad will be displayed on a map.
Q3. Can a iPad be tracked if the power is off?
No, an iPad cannot be tracked if the power is off. Once the device is powered down, it cannot communicate with Apple's servers or the Find My network, making it impossible to track.
Q4. Does an iPad show live location?
No, an iPad does not show live location unless you actively share your location with someone through the Messages app or another app that supports location sharing.This is a privacy setting that you can control.
To Sum It Up
In this guide, we have discussed the steps on how to change location on iPhone to iPad. We have also shared 2 ways to stop sharing your iPhone’s location with your iPad. And as a bonus, we have introduced a third-party app, PoGoskill Location Changer, to stop sharing your exact location on your iPhone and use a spoofed one. So, whether you want to switch location devices, stop sharing your location altogether, or simply spoof it, you’ll find all the solutions here!
The Best Location Changer
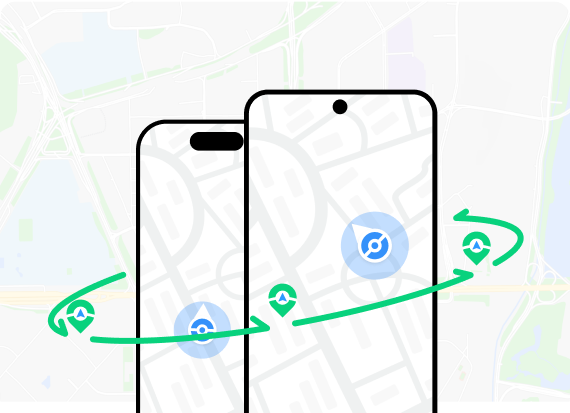
 18.6K
18.6K
Reviews
 36.8K
36.8K
Downloaded Users