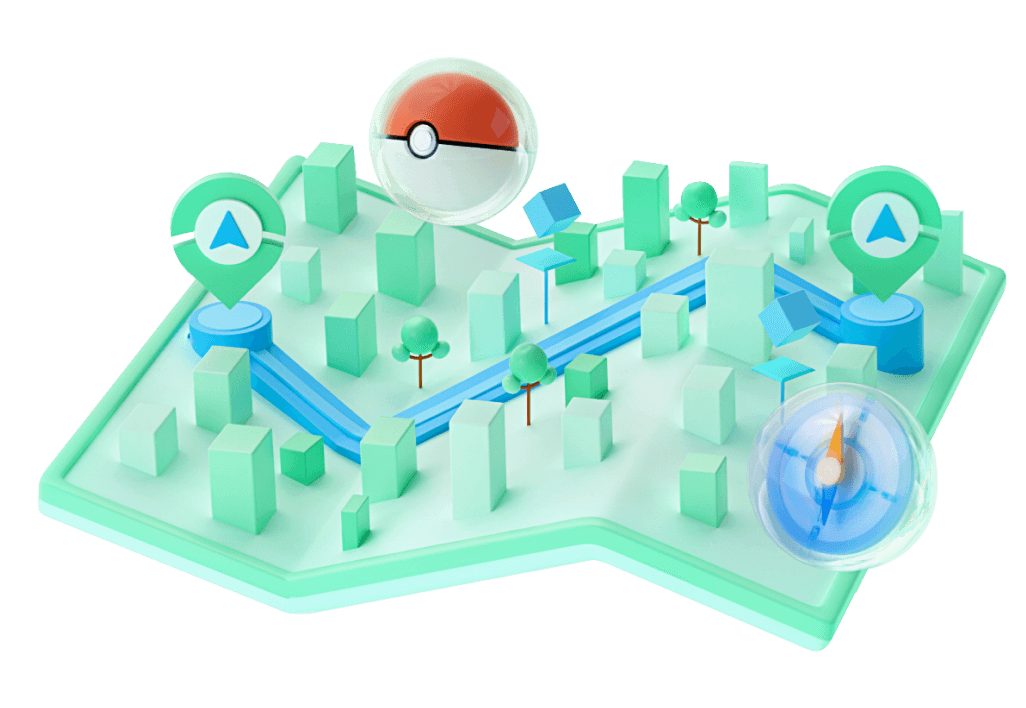How to Change Location on Life360 without Anyone Knowing? 100% Work!
Families and friend circles use Life360 to track each other’s real-time location. Anyone from the circle can track if any members move from one location to another. They keep a record of their loved ones to help them quickly in any emergency. In this article, we will discuss how to change location on Life360 through different methods. We will share the step-by-step procedure to make everything easier.
Part 1: Why do People Want to Change Location on Life360
People want to change location on Life360 for several reasons, but the main concern is always privacy and security. Let’s see some main reasons and know how to change your location on Life360.
Stop Constant Tracking: Some teenagers don’t want their parents to spy on them and track their locations wherever they move. They need some privacy to go out and enjoy with their friends so it might be a reason to change location on Life360.
Privacy Reasons: Most people want privacy and don’t like sharing their personal belongings. It might be a compulsion for someone to be added to Life360 because of their parents, but they want to hide their personal life.
Unfavorable Tracking: Sometimes, your location could be in the wrong hands, and they could track it for harmful purposes. Suppose a mutual got your location, and he hunts you unethically wherever you go.
Part 2: Change Your Home Location on Life360
Life360 offers to create different labels for your home, school, work, gym, and grocery store. You can change the label of your location or delete the place directly to mark a new one.
Follow the steps to change your home location.
Step 1: Launch Life360 on your phone and tap the Places button at the bottom.
Step 2: You can add a new place or edit the previous one. Tap on Home from the list; it will open the homepage, showing your location. Tap the Settings icon at the top left.
Step 3: Select Change location from the settings. It will allow you to edit the home location. You can now enter the new location and hit the Save button to change the location to a new one.
Part 3: How to Turn Off Life360 Location
We learned how to change your location on Life360, but you can also turn it off if you don’t want others to spy on your movement.
There are many ways to turn off the Life360 location, such as enabling airplane mode or disabling your internet connection. But we will discuss an efficient one that won’t stop other important things. You will be able to use all the applications and utilities on your mobile phone. Let’s see how you can do it.
Step 1: Open Settings from your phone’s main menu and go to Personal.
Step 2: Tap Location Services and look for Life360 in the list. You can turn off the location permission from the specific app or the access of location services from all of the apps.
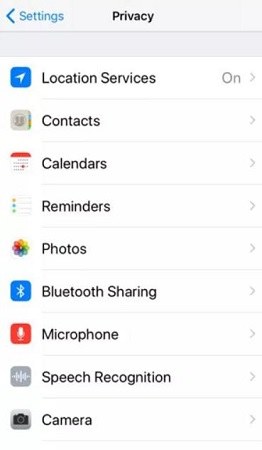
Step 3: Tap the Location Services slider to turn it off.
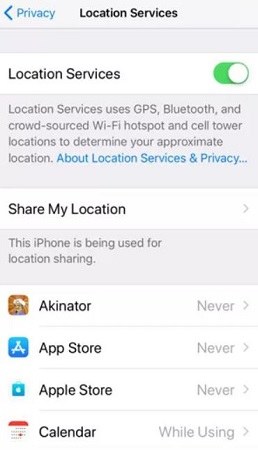
Part 4: Change/Freeze Location on Life360 without Anyone Knowing-PoGoskill
If you are looking to spoof your location without knowing anyone, PoGoskill is an efficient GPS spoofer to deal with these matters. It is not specifically an iPhone location changer but is also compatible with Android devices. It allows you to connect up to 15 devices at a time. This tool can be trusted as it is highly secure and does not share your data with other applications.
It has precise maps that accurately change your location to wherever you desire. You can use two-spot and multi-spot movement features to create your own route and fake movement. You can also use the joystick controller to move your direction in any direction in real time.
Let’s see how to change the Life360 location using PoGoskill.
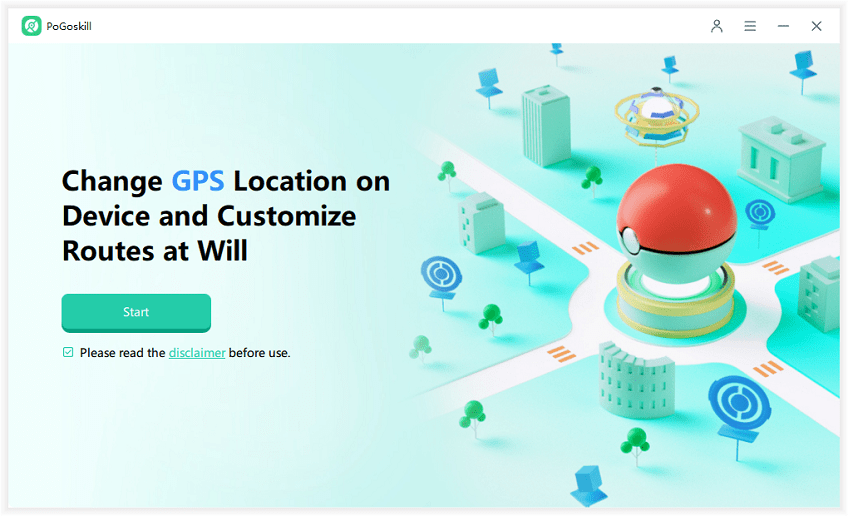
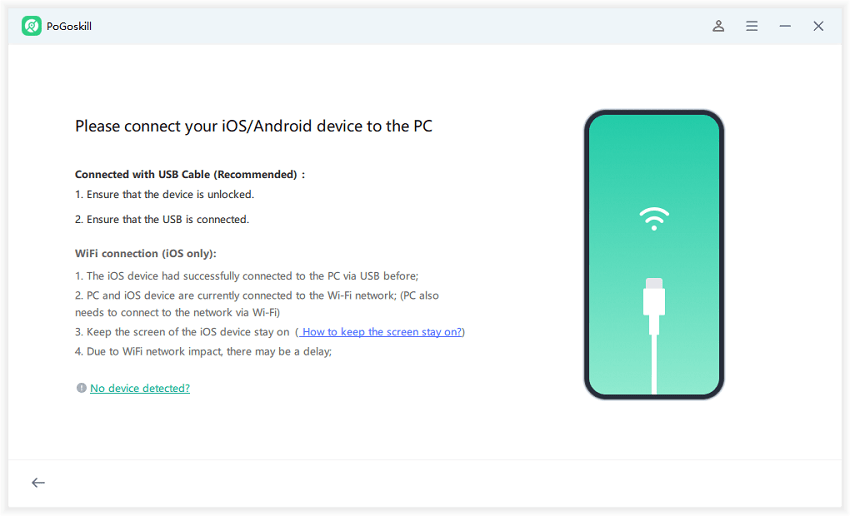
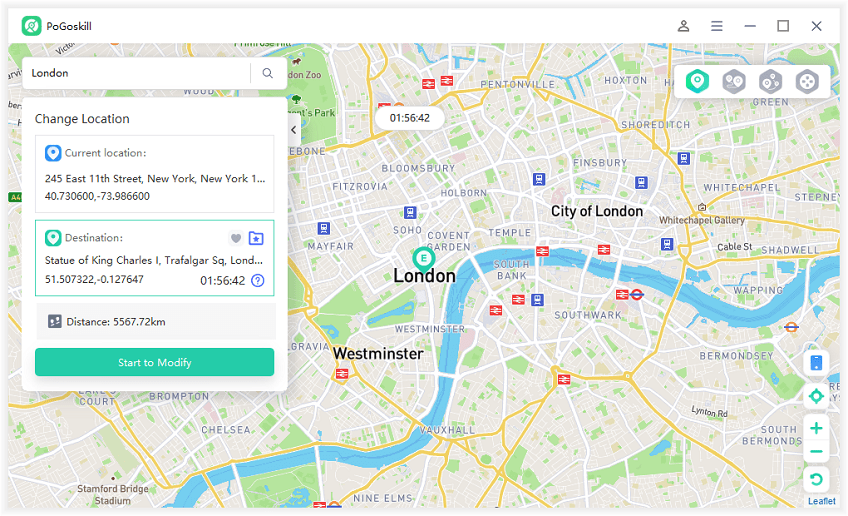
Part 5: How to Change Location on Life360 with A Burner Phone
A burner phone is a cheap device that is used for faking locations. You can buy a burner phone to change location on Life360. Let’s see how to spoof Life360 location using a burner phone.
You must log out of Life360 from your previous phone and log in with the same ID on a burner phone. Leave the burner phone in a safe place to show your family and friends the same location; they won’t be able to trace your current location.
FAQs about How to Change Location on Life360
1. How do I Change the Circle on Life360?
To switch the circle on Life360, tap the circle switcher at the top of the homepage. Select the circle that you want to apply.
2. Why does 360 not Update the location?
There can be several reasons that your location is not updating in Life360. It could be a slow internet connection, outdated software, disabled location services, or bugs.
3. Does Life360 Tell You When Someone Checks Your Location?
No, Life360 doesn’t notify you while someone checks your location.
Conclusion:
Changing the location in Life360 isn’t hectic at all. We have discussed how to change location on Life360 through different methods, and you can follow any of them. However, using a GPS spoofer like PoGoskill is easier and quicker to change your location accurately.
 Alter GPS locations for AR games like Pokemon Go on iOS/Android devices
Alter GPS locations for AR games like Pokemon Go on iOS/Android devices