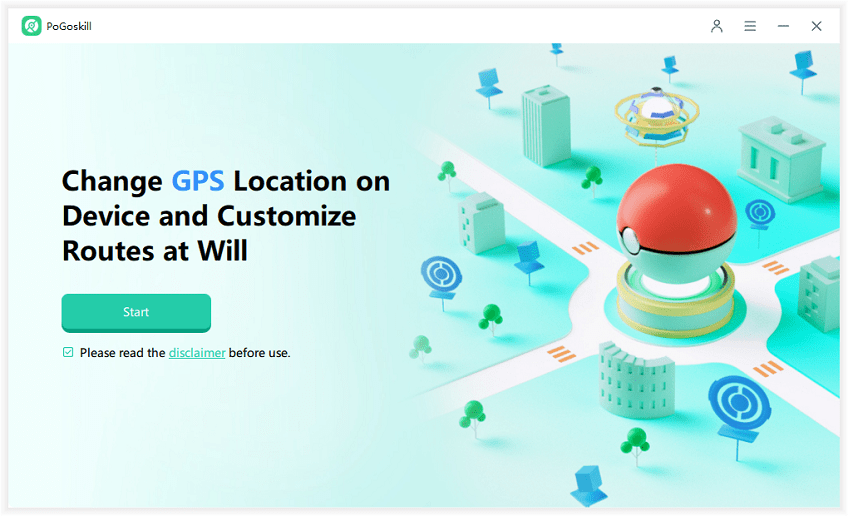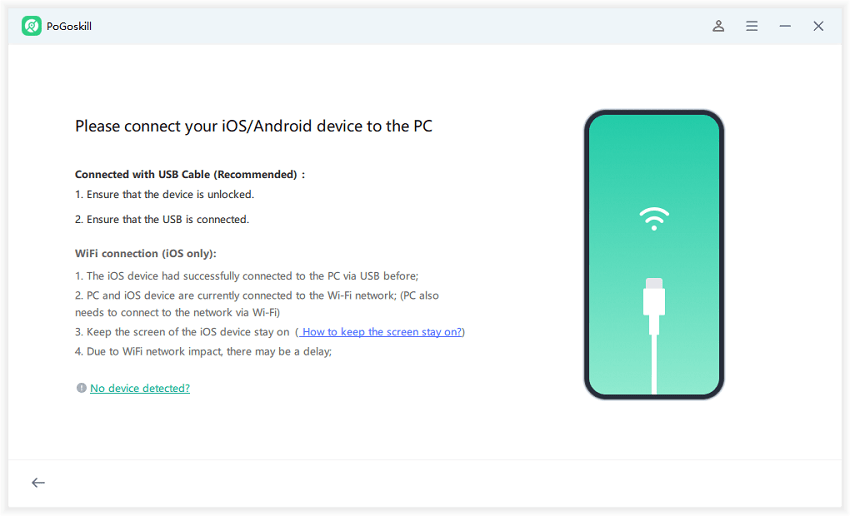How to Turn On/Off Location on Safari macOS?
Safari is the default browser for macOS users, and it works seamlessly with the Apple ecosystem. If you want to make the most out of Safari, you’ll need to enable location services. In this guide, we’ll walk you through how to enable location on Safari Mac, common issues you might face and even some advanced options like managing or spoofing your location.

Part 1: Why is Safari Not Recognizing My Location?
Safari may not recognize your location if location services are disabled on your device. For Safari to access GPS data and provide location-based services, you must enable location services in your device settings.
If location services are disabled, you may experience several consequences:
- Finding places near you: Searching for restaurants, shops, or attractions will be inaccurate without your location.
- Using maps: Getting directions and seeing your current position on a map rely heavily on location services.
- Weather forecasts: Accurate weather predictions depend on knowing your location.
- Augmented Reality experiences: Some websites use AR features that require your location to function.
Part 2: How to Turn On Location on Mac Safari?
Turn on location Macbook is a straightforward process. Here’s a step-by-step guide to help you configure your settings:
- Begin by clicking on the Apple logo in the top-left corner of your screen. Select System Preferences from the dropdown menu.
- In the System Preferences window, click on Security & Privacy. This section controls permissions for various apps, including location services.
- Within the Security & Privacy tab, locate the Privacy section. From there, click on Location Services on the left-hand panel.
- Ensure the Enable Location Services checkbox is ticked. If the option is greyed out, click the padlock icon in the bottom-left corner and enter your Mac’s password to make changes.
- Scroll through the list of apps and find Safari. Ensure its checkbox is selected, granting it permission to access location data.
- Open Safari and navigate to Preferences from the Safari menu. Go to the Websites tab and select Location. Ensure that "Ask" or "Allow" is chosen for websites that require your location.
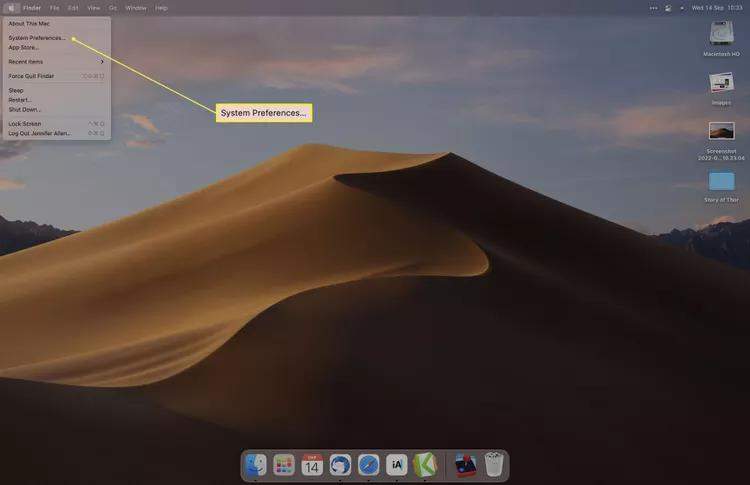
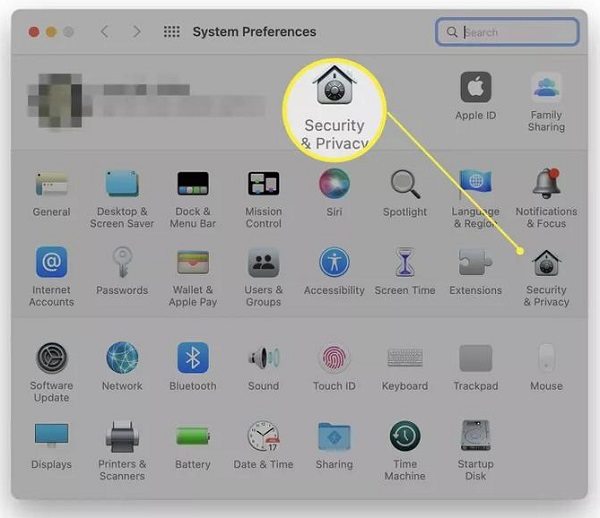
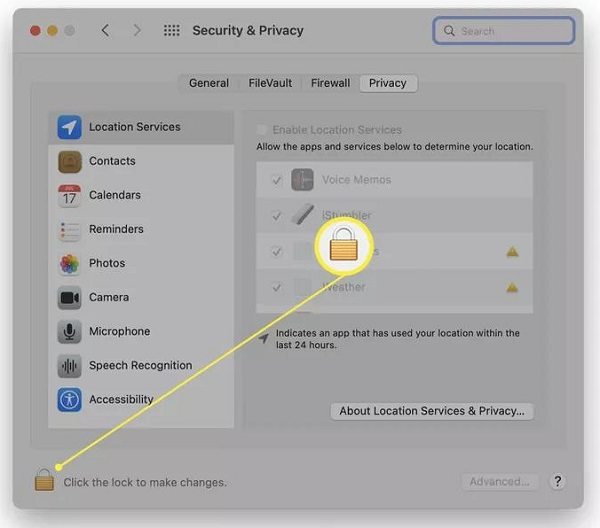
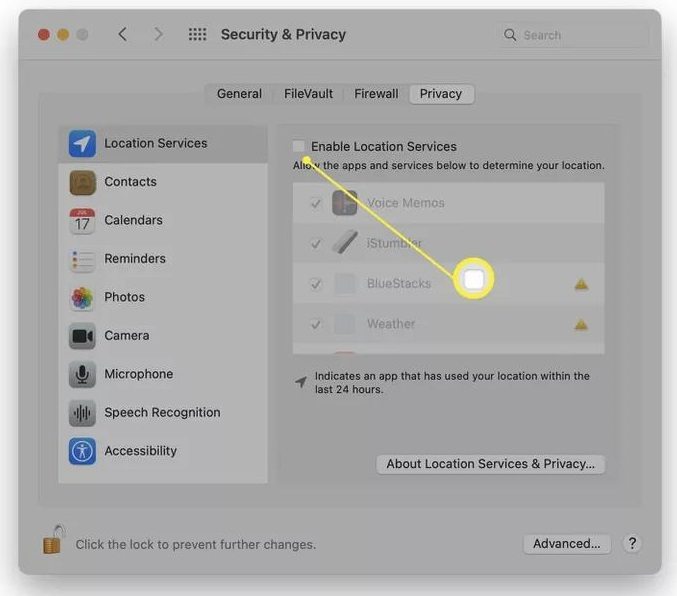
Part 3: Hot FAQs About Location Services on Safari
Q1. How Do I Turn Off Location Services in Safari?
To turn off location services in Safari, follow these steps:
- Open System Preferences > Security & Privacy > Privacy > Location Services.
- Deselect Safari from the list of apps. Alternatively, toggle off location services entirely.
- In Safari preferences, set specific websites to "Deny" under the Websites tab in the Location section.
Q2. Why Does Safari Not Know My Location?
Safari may fail to detect your location due to disabled location services on macOS and incorrect permissions set for Safari in System Preferences or Safari Preferences.
Q3. How Do I Fix Wrong Location on Safari?
If Safari shows an incorrect location, try these solutions:
- Ensure location services are enabled for Safari.
- Go to Safari Preferences > Privacy and click Manage Website Data. Remove data for problematic websites.
- A VPN or proxy may cause location mismatches. Temporarily disable these tools to see if the issue resolves.
Bonus: How Do I Stop Safari From Tracking My Location?
Many users prefer to limit location tracking for privacy reasons. While disabling location services for Safari is one option, others may want to spoof their location instead. This is where tools like PoGoskill Location Changer come into play.
PoGoskill is an advanced GPS spoofing tool compatible with iOS 18 and Android 15 devices. It allows users to simulate movement, define routes, and change their GPS location without physically moving.
Key Features of PoGoskill:
- 1-Click Location Change: Instantly modify your GPS location anywhere in the world.
- Joystick Control: Simulate movement along custom routes with adjustable speeds.
- Compatibility: Works with all location-based apps, including Safari, Pokémon Go, and Snapchat.
- No Jailbreak or Root Required: Safe to use on both iPhone and Android devices.
 Secure Download
Secure Download
 Secure Download
Secure Download
How to Use PoGoskill for Safari Location Spoofing?
-
Step 1Download PoGoskill for your computer.

-
Step 2Use a data cable to connect your iOS or Android device to your computer.

-
Step 3Select your preferred spoofing method—static location or simulated movement. Click Start to Modify. Your device's GPS location will now reflect the chosen coordinates.

This method allows you to enjoy location-based services while maintaining privacy and avoiding unwanted tracking.
Conclusion
Enabling location services on Safari for macOS is essential for a smooth and optimized browsing experience. By following this guide on how to enable location on Safari Mac, you can troubleshoot common issues, adjust settings, and even explore advanced tools like PoGoskill for GPS spoofing.
Whether you’re using Safari for everyday browsing or specific location-based apps, understanding and managing location services ensures that you stay in control while enjoying the best functionality Safari has to offer.
The Best Location Changer
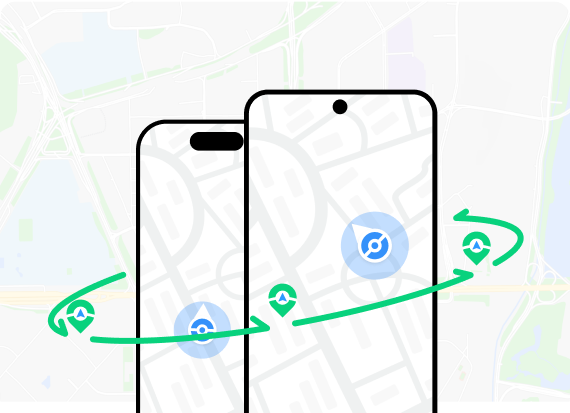
 18.6K
18.6K
Reviews
 36.8K
36.8K
Downloaded Users