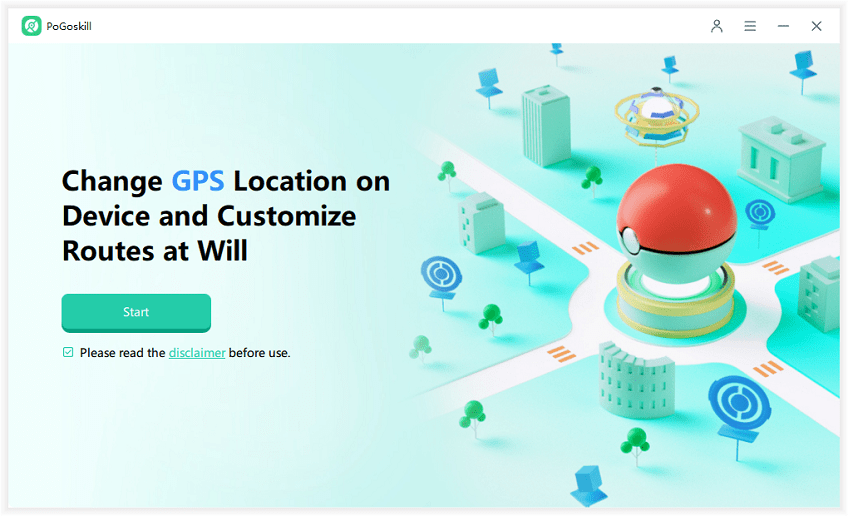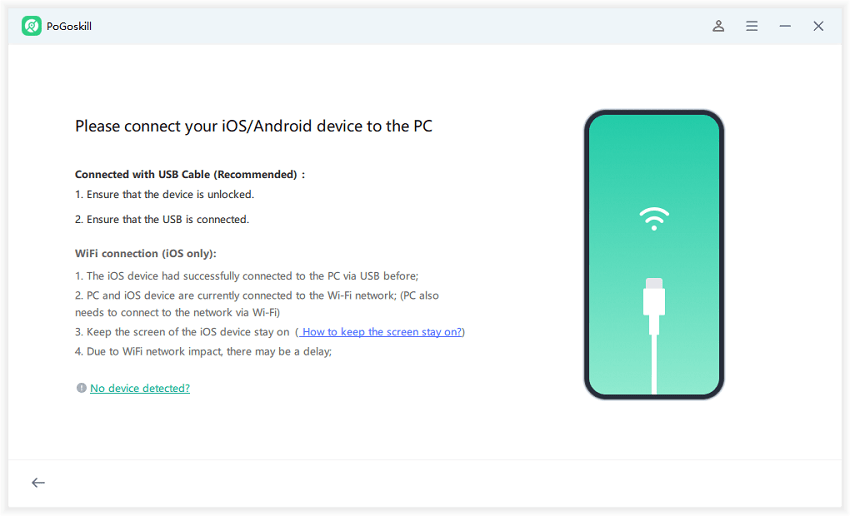Is Your iPhone Untraceable? Fixing No Location Found on Find My
Losing your phone can be a nightmare, especially when your iPhone shows No Location Found. Seeing the Find My iPhone No Location Found error while you are already panicked about losing your device is enough to make anyone’s heart sink. Different reasons can cause the No Location Found error in the Find My app, in this article, we’ll dive deep into what this error means and provide DIY fixes to resolve it.
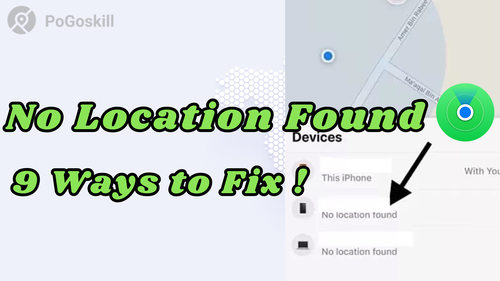
Part 1. What Does Find My iPhone No Location Found Mean?
No Location Found is often confused with Offline error; however, both are entirely separate errors. While No Location Found means that the device you are trying to track hasn’t transmitted any location data to the Find My app, Offline mode shows the last known location of the device.
Here are some common reasons why No Location Found error might appear:
Device Powered Off or Dead Battery
If the device you are tracking has been powered off or its battery has been drained completely, it won’t have the power to transmit its location. This is common if the device hasn’t been charged for a few days.
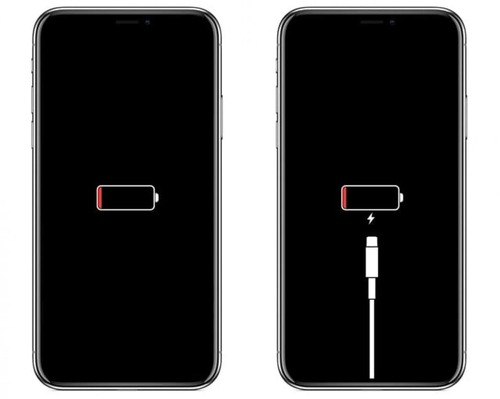
No Internet Connection
As mentioned earlier a device should be able to transmit it’s location to Find My in order to be discovered. And if there is no Wi-Fi or cellular signals to transmit this date or the device is in a place without cellular reception it can display the No Location Found error.
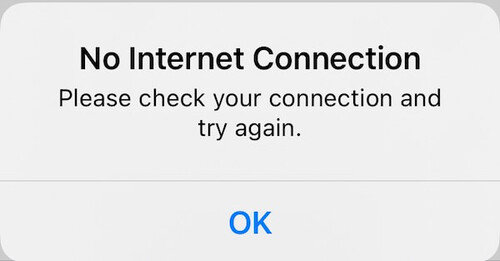
Location Services Disabled
If the location services on the lost device have been disabled, it means Find My won’t have access to the GPS and it won’t share the device location.
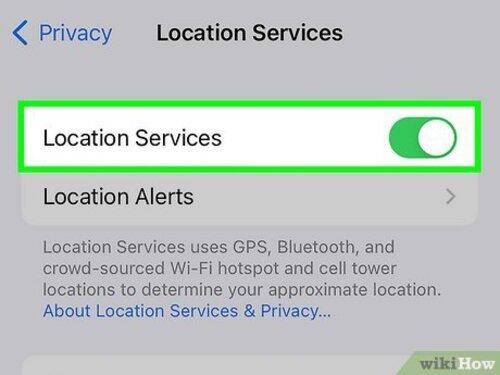
Find My iPhone Turned Off
Find My iPhone can be disabled for a device and if that’s the case the device location won’t show up on Find My.
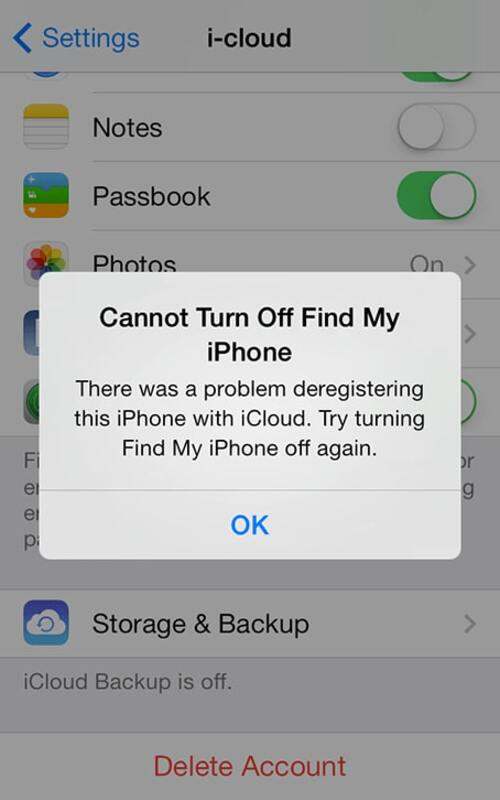
Apple Server Outages
Find My relies on iCloud and Apple’s servers to provide it’s functionality. If there is a server outage location tracking may get effected.
iCloud or Apple ID Issues
If there has been an error signing into the Apple ID or iCloud or you forgot your account credentials that can cause the No Location Found error in Find My.
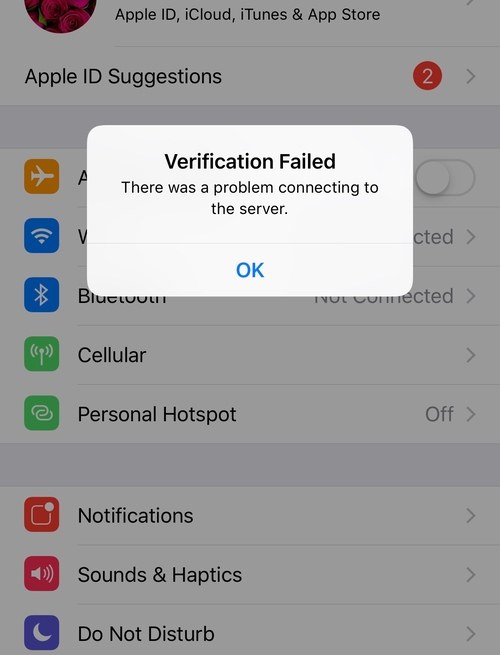
Outdated iOS Version
Older iOS versions can also cause the No Location Found error due to potential glitches or compatibility issues.
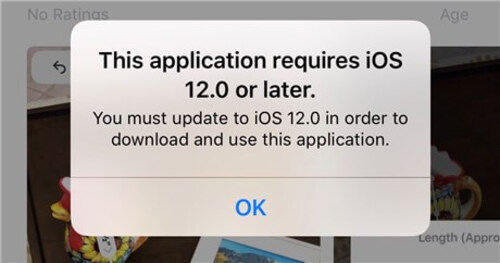
Low Data Mode
If the device being tracked is in Low Data, this mode may restrict functionalities such as location data transmission, making it difficult to track.
Part 2. How to Fix No Location Found on Find My iPhone?
Now that we know all the causes for this frustrating error, let’s get to the actual answer you’re looking for. Here are all the methods to fix No Location Found on Find My iPhone:
Method 1. Check Apple's System Status Page
Before you jump into the DIY fixes, make sure that Apple’s are operational. If Apple’s systems are down, there is nothing you can do on your end to fix the No Location issue.
Here’s how you can check Apple’s System Status:
Step 1. Go to Apple’s System Status page by clicking here.
Step 2. Find the Find My from the list of services. If the status dot is green, it means the service is available.
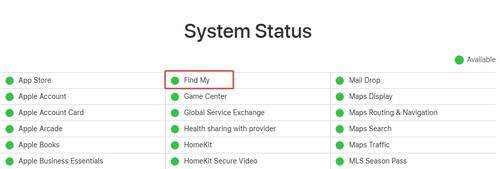
Step 3. If the status is red or yellow, you can wait for Apple to resolve the system-side issue.
Move on to the next method if the Find My service is available and you are still getting No Location Found error.
Method 2. Ensure Internet Connection
By now, it is clear that a stable connection is important for Find My location tracking to work. If you have access to the device that is showing No Location Found error, you can follow these steps to fix the connection issue:
Step 1. Go to Settings > Wi-Fi and tap on your Wi-Fi network.
Step 2. Enter Wi-Fi password and connect.
Step 3. For cellular data, go to Settings > Cellular and toggle Cellular Data on.
Step 4. Now check the Find My app on another device to see if the No Location Found error persists.
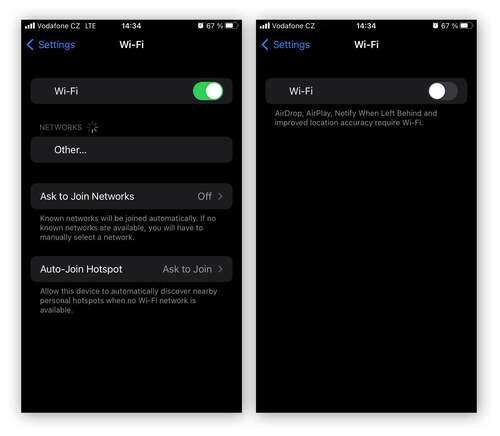
Method 3. Enable Location Services
Location Services are essential for Find My or any other app that relies on location data to work. If you have the device with the No Location error, try these steps:
Step 1. Go to Settings>Privacy & Security > Location Services.
Step 2. Toggle the button next to Location Services on.
Step 3. Scroll down to Find My, tap it and make sure it is set to Always to ensure it has access to location data.
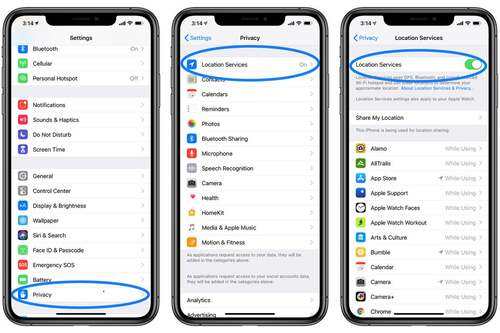
Method 4. Restart Your iPhone
Device restart is often referred to as a soft reset, as it often resolves temporary glitches that might affect location services.
To restart your iPhone, perform the following steps:
Step 1. Press and release the volume up button, then quickly press and release the volume down button.
Step 2. Right after step 1, press and hold the side button.
Step 3. Wait for the Apple logo to appear, then release the side button.
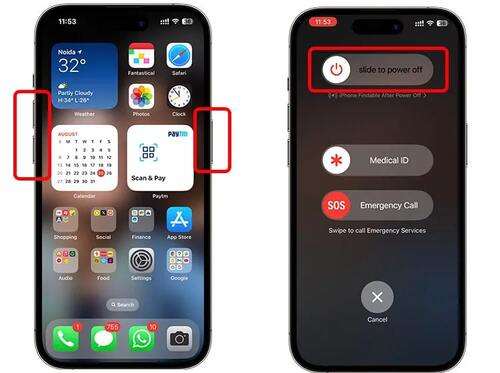
Method 5. Check Date and Time
Location Services require accurate time zone data to support the tracking feature in Find My. You can make sure your time and date settings are correct by following these steps:
Step 1. Go to Settings > General > Date & Time.
Step 2. Toggle Set Automatically on. Make sure your device is connected to a network for this step.
Step 3. Make sure the automatic time and date detection matches your local time.
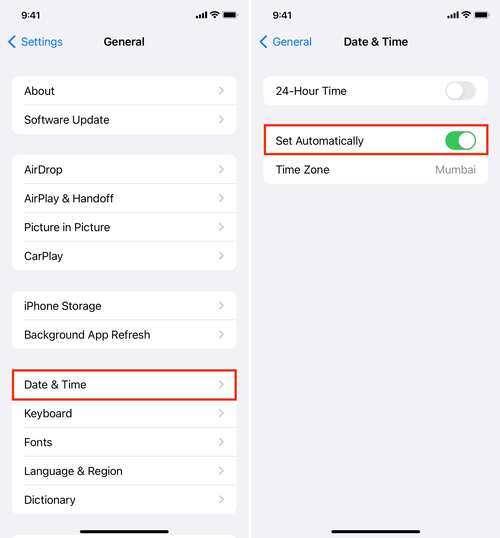
Method 6. Sign Out and Back Into iCloud
Signing out and signing back into iCloud ensures that Find My syncs with iCloud properly. Here are the steps to do so:
Step 1. Go to Settings > Device Name > Sign Out.
Step 2. Enter your Apple ID password.
Step 3. After waiting for a few minutes, sign back in via Settings>Sign in to your iPhone.
Step 4. Re-enabled Find My iPhone from Settings > Device Name > Find My if it was disabled during the sign-out step.
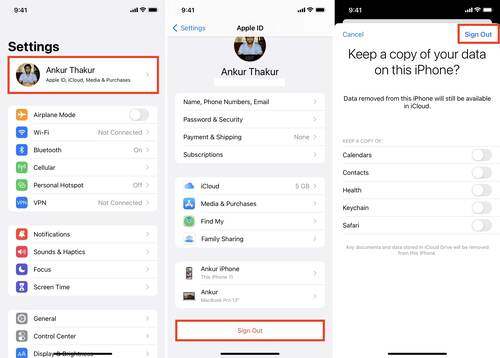
Method 7. Reset Location & Privacy Settings
By resetting Location & Privacy Settings, you can clear up bad settings that could have been preventing Find My from transmitting location data.
Here are the steps for this process:
Step 1. Open Settings > General > Transfer or Reset iPhone > Reset.
Step 2. Tap on Reset Location & Privacy only. Avoid resetting the entire device.
Step 3. Enter your device passcode and confirm.
Step 4. After the restart, re-enabled Location Services and Find My using Method 3.
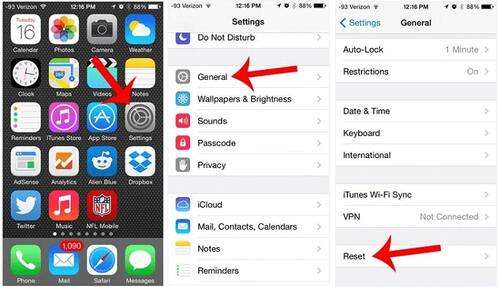
Method 8. Update Your Device iOS
Updating your outdated iOS version can get rid of many issues, including the No Location Found error in Find My. You can follow these steps to update your device’s iOS:
Step 1. Go to Settings > General > Software Update.
Step 2. If an update is available tap “Download and Install”.
Step 3. Make sure your device is connected to Wi-Fi and has at least 50% battery remaining. Follow the prompts to complete the update process.
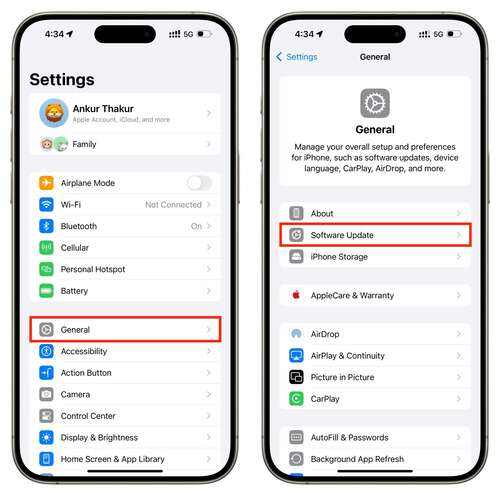
Method 9. Disable Low Data Mode
Low Data Mode has been known to interfere with Find My functionality. You can disable it using these simple methods:
- For Cellular: Navigate to Settings > Cellular > Cellular Data Options and turn off Low Data Mode.
- For Wi-Fi: Go to Settings > Wi-Fi > Network Name > Info and turn off Low Data Mode.
Part 3. Pro Tips: How to Fake Location on iPhone?
While Find My is a great feature that let’s you track your devices and your loved ones it can be a bit of a privacy nightmare. Now obviously, you can’t turn this feature off completely as it will notify your “People” that you have turned location sharing off.
However, you can use PoGoskill Location Changer to set a fake location and hide your actual one on Find My. PoGoskill comes with all the features that let you change your iPhone’s location as realistically as possible.
Here are its top features:
- One-click GPS spoofing: Instantly teleport to any location on the map.
- Multi-spot & joystick movement: Simulate realistic movement with routes and walking speeds.
- No jailbreak required: Safe to use and won't void your iPhone warranty.
- Historical location saving: Save frequently used spots for future use.
- Compatible with popular AR games: Fully supports Pokémon GO, Monster Hunter Now, and more.
- Supports latest iOS versions: Works seamlessly with the newest iPhones and iOS updates.
 Secure Download
Secure Download
 Secure Download
Secure Download
How to install & use PoGoskill Location Changer? Follow these simple steps to get started:
-
Step 1Go to PoGoskill official website on your desktop browser and download the latest version on your PC.

-
Step 2Connect your iPhone to your PC using USB cable and trust it by unlocking your device is prompted.

-
Step 3Select a location changing mode and choose a fake location on the map, or enter the address or coordinates for the fake location.

Conclusion
Find My iPhone No Location Found error is fixable as long as you have access to the device being tracked. If you simply want to hide your Find My location from your Poeple then there is no better option than PoGoskill. It’s free and works with high accuracy making it a must try.
The Best Location Changer
- Instantly change GPS location on iOS/Android
- Simulate routes to avoid bans while spoofing
- Works seamlessly with all location-based apps
- Compatible with latest iOS 18 & Android 15
- A free version is available to all users!
 18.6K
18.6K
Reviews
 36.8K
36.8K
Downloaded Users