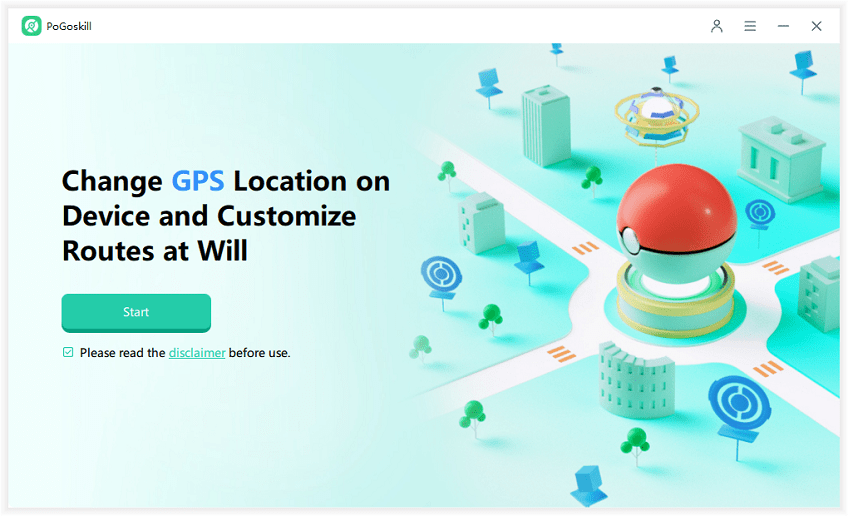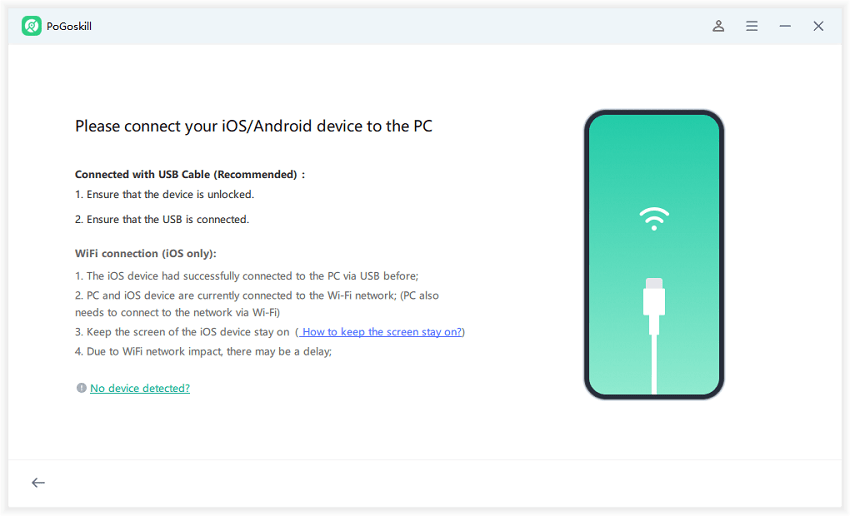How to Turn Off Find My iPhone After Transferring Data?
There are situations where you might need to disable Find My iPhone, such as transferring data to a new iPhone, selling your old device, or sending it for repair. If you don’t deactivate Find My iPhone, the device remains tied to your Apple ID, potentially causing issues for the new owner—or even for you if your old device is still linked. Knowing how to turn off Find My iPhone after transferring data ensures a smooth transition while safeguarding your privacy and security.
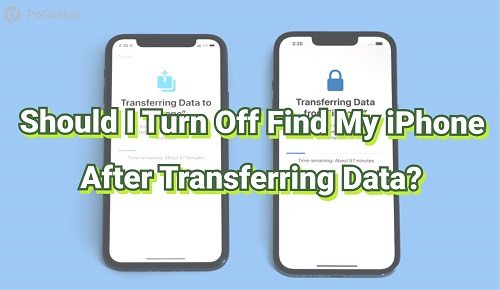
Part 1. How to Turn Off Find My iPhone After Transferring Data?
Turning off Find My iPhone is straightforward, whether you do it directly on the device or remotely from another Apple device. Here’s how:
1Turn Off Find My iPhone on Your Device
Disabling Find My iPhone directly on your device is a quick and straightforward process. Whether you're preparing to sell, trade in, or repair your iPhone, knowing how to turn off this feature ensures your data stays secure while unlinking the device from your Apple ID.
Follow these easy steps to manage your settings effectively and prevent any potential issues during the transition.
- Go to Settings: Open the Settings app on your iPhone.
- Select Your Apple ID: Tap your name at the top of the screen to access Apple ID settings.
- Access Find My: Scroll down and select Find My.
- Disable Find My iPhone: Tap Find My iPhone and toggle it off.
- Enter Your Apple ID Password: To confirm, Apple will ask for your Apple ID password. Enter it and tap Turn Off.
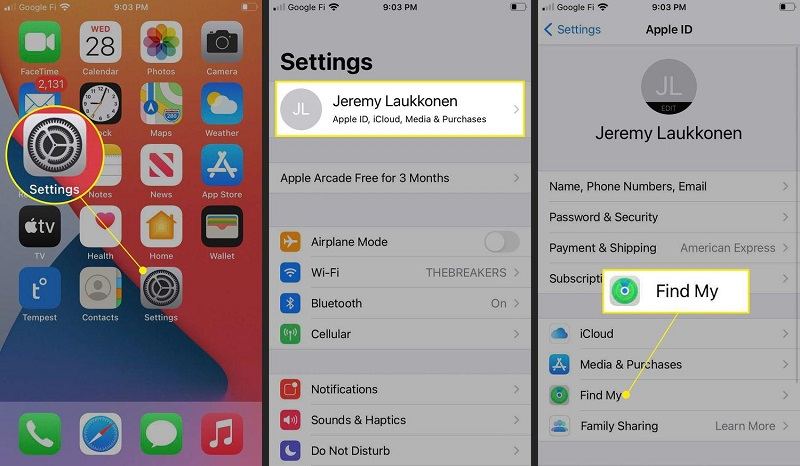
2Turn Off Find My iPhone from Another Device
If you no longer have access to your iPhone, you can still turn off Find My iPhone remotely using another Apple device. This method allows you to erase and unlink your old device from your Apple ID without physically handling it.
Ideal for lost or inaccessible devices, these steps ensure your account remains secure while preparing your iPhone for its next owner or use.
Step 1. Open the Find My App on Mac: On another Apple device, like a Mac, linked to your account, open the Find My app.
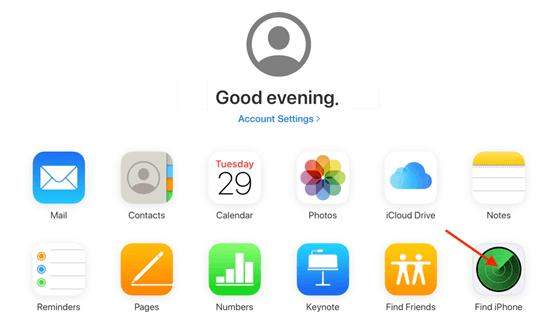
Step 2. Select Your Device: Tap on the Devices tab and choose the iPhone you want to remove.
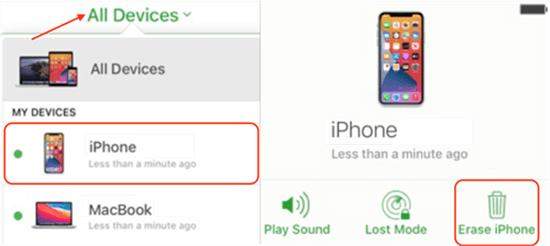
Step 3. Erase and Remove Device: Scroll down and tap Erase This Device. Once erased, tap Remove This Device to unlink it from your Apple ID.
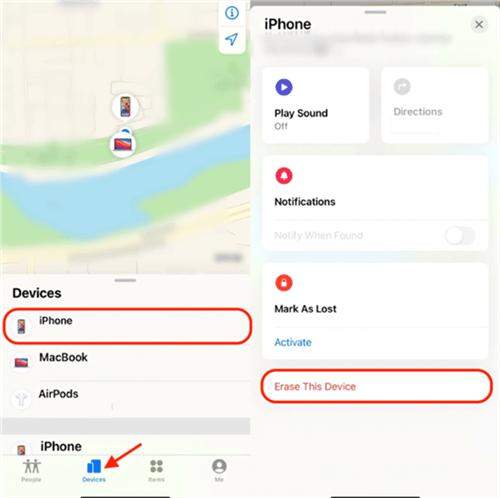
These methods ensure that Find My iPhone is properly deactivated, making it easier to pass on or repair your old device without complications.
Part 2. How Do I Activate My New iPhone After Transferring Data?
After transferring data to your new iPhone, activating Find My iPhone is a vital step to protect your device. Here’s how to do it:
- Power On Your iPhone: Turn on your new iPhone and follow the on-screen setup instructions.
- Sign in with Your Apple ID: Log in using the same Apple ID you used on your old device.
- Enable Find My iPhone: During setup, you’ll be prompted to enable Find My iPhone. Tap Enable Find My iPhone to activate the feature.
- Verify Activation: Once the setup is complete, go to Settings > Apple ID > Find My to confirm that Find My iPhone is turned on.
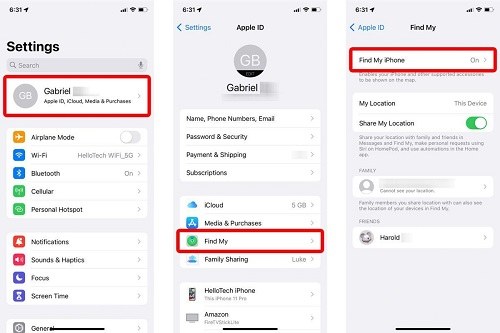
By ensuring this feature is active, your new iPhone remains protected from loss or theft, giving you peace of mind.
Part 3. How to Pause Find My iPhone Location Without Notifying?
Privacy is a growing concern, and sometimes you may want to pause location tracking without notifying others. This is where PoGoskill Location Changer comes in handy. This app allows you to change your GPS location or simulate movement seamlessly.
PoGoskill is a versatile tool designed to spoof your GPS location without leaving a trace. It offers features like:
- 1-Click Location Change: Instantly teleport to any location worldwide.
- App Compatibility: Works with apps like Pokémon Go, WhatsApp, and Snapchat.
- Error Fixes: Resolves issues like Pokémon Go Error 12 and location signal problems.
- Cross-Platform Compatibility: Compatible with iOS 18 and Android 15.
 Secure Download
Secure Download
 Secure Download
Secure Download
How to use PoGoskill to pause Find My iPhone location without notifying?
-
Step 1Install PoGoskill: Download the app and install it on your computer.

-
Step 2Connect Your iPhone: Use a USB cable to connect your iPhone to your computer.

-
Step 3Simulate or Pause Location: To simulate movement, use the joystick to create routes. You can also click on “Start to Modify”. To pause your location, select a stationary point.

With PoGoskill, you can effectively manage your privacy without compromising the functionality of Find My iPhone.
Conclusion
Whether you’re transferring data, selling your device, or simply protecting your privacy, knowing how to turn off Find My iPhone after transferring data is crucial. By following the steps outlined above, you can safely deactivate Find My iPhone when needed, activate it on your new device, and even pause its location tracking with tools like PoGoskill. Take control of your devices with these easy-to-follow guides, ensuring both security and peace of mind.
The Best Location Changer
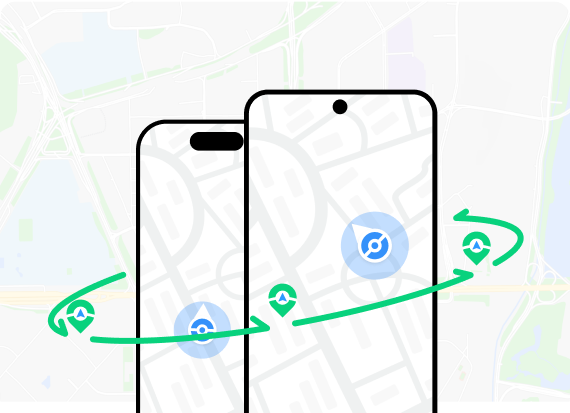
 18.6K
18.6K
Reviews
 36.8K
36.8K
Downloaded Users