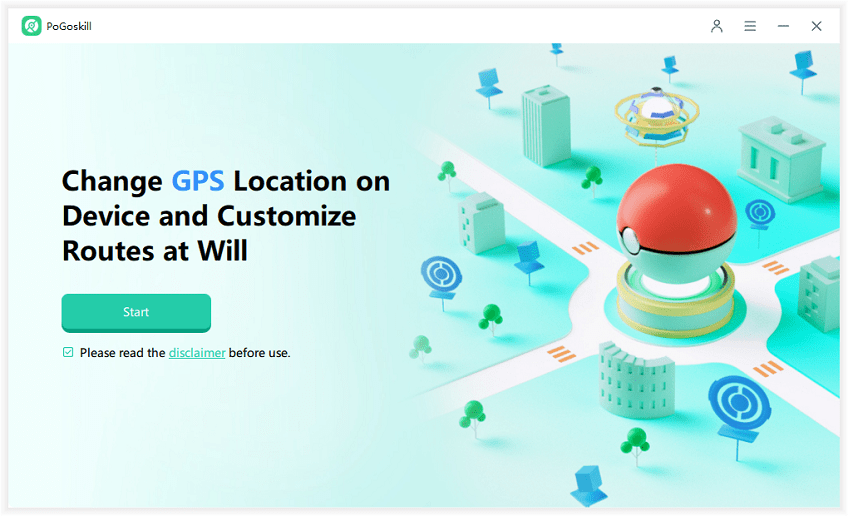How to Turn Off Find My iPhone Before Trade-In: Fix Grayed-Out Issues Easily
Do you want to know how to turn off Find My iPhone before trading in? Many users are looking to trade in their old iPhone for the new iPhone 16 or iPhone 16 Pro. When preparing to trade in or sell your iPhone, it's essential to disable Find My iPhone. Otherwise, the new owner may easily encounter security lock or iCloud activation lock during use, rendering the iPhone Unavailable.
Here in this article, you understand how to turn off Find My iPhone before trading in your device. And solutions for what to do if Find My iPhone is grayed out in Settings.
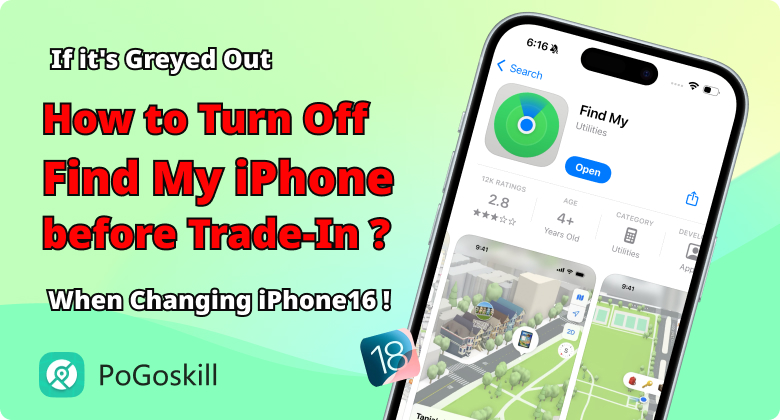
Part 1: Why You Need to Turn Off Find My iPhone for Trade-In?
Before trading in your iPhone to many service providers, it is important to turn off Find My iPhone for the following reasons.
1iCloud Activation Lock
Turning off Find My iPhone is crucial because it disables the Activation Lock associated with your Apple ID. If this feature remains active, the new owner will not be able to use the device without your Apple ID credentials, which can complicate the trade-in process.
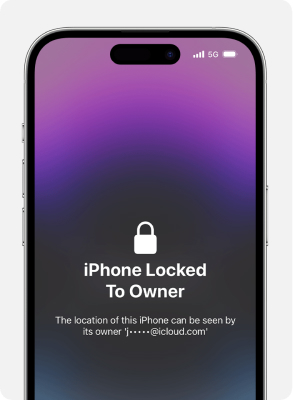
2Security and Privacy
Your Apple ID is connected to Find My iPhone. Maintaining it active during trade-in could lead to leakage of your own data or at worse, people having access to your account. Turning it off guarantees they delete your details, thus protecting your identity.
3Trade-In Acceptance
Many trade-in schemes programs at Apple require you to switch Find My iPhone off before trading your device. Failure to complete this step could lead to a stop in the trade-in process as well as an inability to resell or recycle your device.
Part 2: How to Turn Off Find My iPhone Before Trade-In [Step by Step]
Here are five ways of how to turn off find my iphone for trade in to make the process as smooth as possible – whether you used the device directly or another device.
Way 1: Turn Off Find My iPhone from Your iPhone Settings
If you’re ready to turn off Find My iPhone before trading in your device, follow these steps: On Your iPhone:
- Swipe the application menu of the iPhone to open the Settings application.
- Click on your Apple ID information located at the top right of the screen.
- If you are using the iPad then go to settings, look for and tap on the icon labeled Find Me, and then select Find My iPhone.
- Slide the Physical switch to the left to deactivate the Find My iPhone.
- Check Delete Apple ID and enter your password corresponding to your Apple ID when asked for it and confirm.
- Tip: If it’s grayed out, make sure that the Screen Time restrictions are turned on and then toggle on and off as necessary for you to see the change.
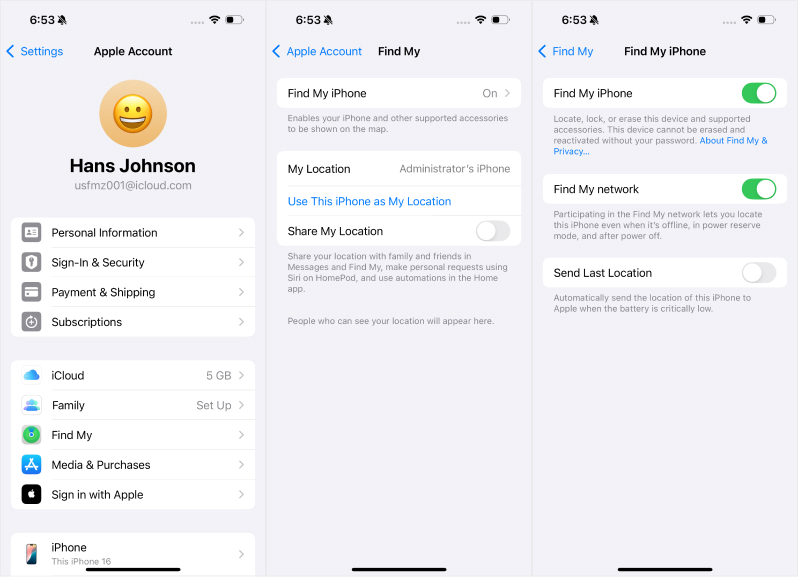
Way 2: Remotely Turn Off Find My iPhone on iCloud Website
If you no longer have access to your iPhone, you can disable Find My iPhone remotely from Computer, even without Phones.
- Using any web browser, go to the iCloud website and then enter your Apple ID.
- Next, select, the Find iPhone feature from the dashboard.
- At the top of the screen, click Select All Devices and then choose the iPhone you want to delete.
- If the device is still connected to your account, tap Remove from Account, or choose Erase iPhone.
- Note: Nevertheless, this method is perfect where one no longer has any physical access to the device in question.
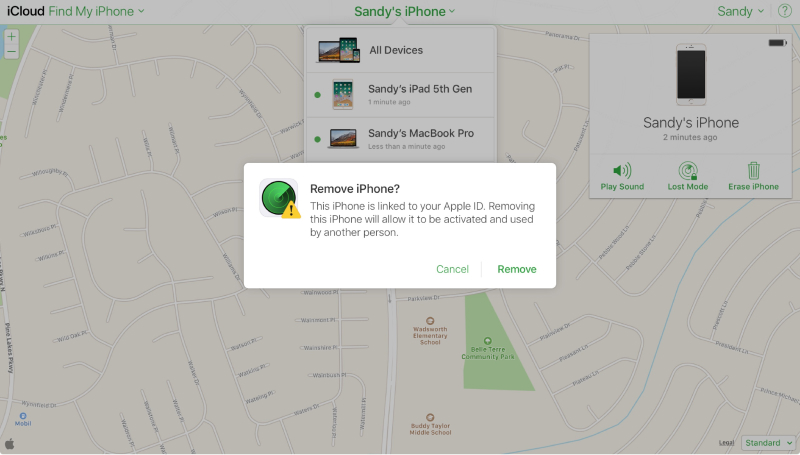
Way 3: Turn Off Find My iPhone on MacBook
To turn off Find My iPhone on your MacBook, follow these straightforward steps.
- Go to the Dashboard of your MacBook and select the System Preferences.
- Go to the top-right corner and click on the Apple ID.
- Choose iCloud and locate Find My Mac on the list of the services available.
- Uncheck the option and then the device will ask for an Apple ID password to complete this action.
- Pro Tip: This option works in the same way on other macOS devices as well.
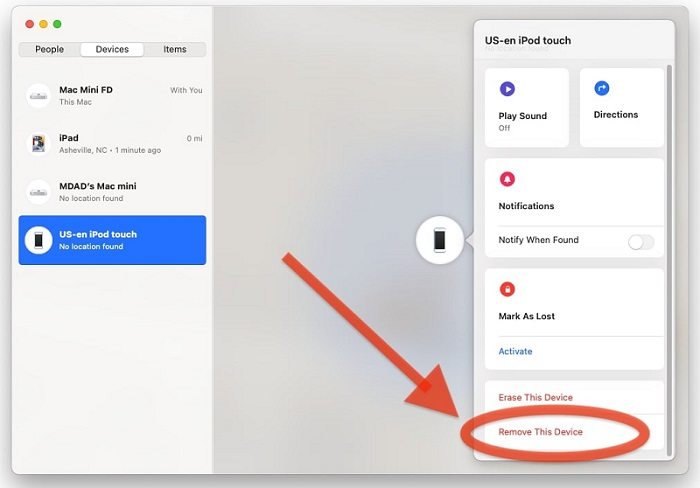
Way 4: Turn Off Find My iPhone from Another iOS Device
You can turn off Find My iPhone from another iOS device, provided that both devices are using the same Apple ID. Steps to Turn Off Find My iPhone from Another iOS Device:
- Get another iOS device (iPhone or iPad), connected to the same Apple ID.
- If the device is not your own, go to the borrowed iPhone’s home screen and unlock it, then open the Find My app.
- Choose the iPhone from the listed devices.
- Select Erase This Device and then click on Next to get the device deleted from your profile.
- Caution: Before you delete your device, make sure you have backed all your data.
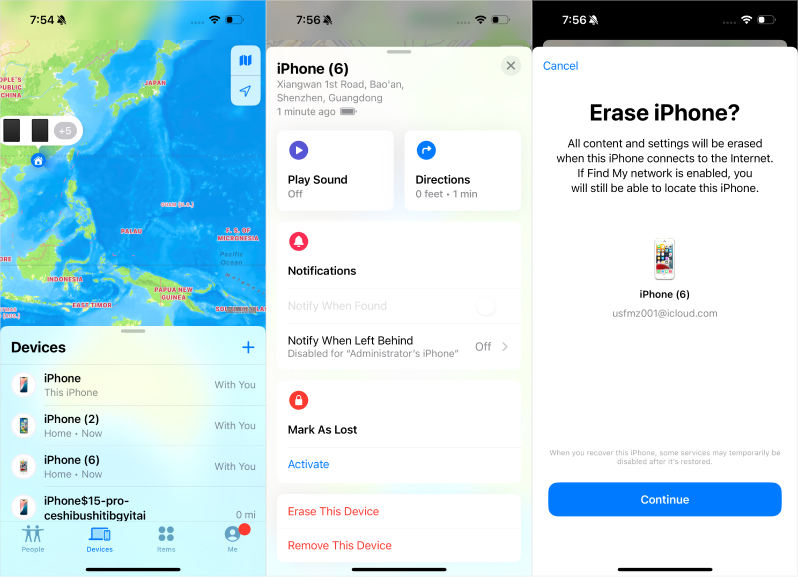
Way 5: Turn Off Find My iPhone from Android
If you don't have a computer or associated iOS devices nearby, you can also remotely turn off Find My iPhone using an Android device.
- In the Android device, launch any browser and go to the page iCloud.
- Enter the Apple ID and password.
- Go to the section of Find iPhone.
- To delete or remove your iPhone from the account follow the same procedure as in the previous method.
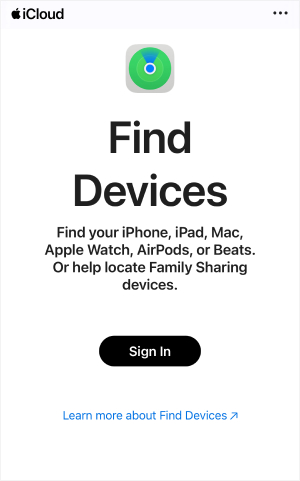
Part 3: Can't Turn Off Find My iPhone When It's Grayed Out? Fix It Now
More people are stuck with the problem that the option of Find My iPhone gets disabled, thereby, leaving them no choice but to bid farewell to this feature. This problem happens for a number of reasons, which we shall see below, but the important point to note here is that this can be solved.
In this article, we will be looking at the cause as well as the solution to them.
1. Why Is Find My iPhone Grayed Out?
If you find that Find My iPhone is grayed out and you cannot turn it off, there are several potential reasons for this issue.
- Screen Time or Restrictions Are Enabled:
Some of the Restrictions applied through Screen Time can restrict modification of settings such as Find My iPhone. - Stolen Device Protection:
If the device is reported stolen or owned by someone else then the controls can not be removed from the ‘Find My iPhone’. - Outdated iOS Version:
It’s possible that an older version of iOS has bugs or conflicts which make some settings unavailable or turn off find my iphone greyed out. - Network Connectivity Issues:
Internet connection issues can lead to the absence of update in the settings or absence of the change. - Device Is Managed by an Organization:
Some settings may be disabled by the administrator if the device is owned by the organization, for instance the company. - Apple Server Error:
The grayed-out option can also result from temporary problems with Apple’s servers.
2. How to Fix Find My iPhone Grayed Out on iPhone
How to Fix Find My iPhone Greyed Out Problem on iPhone and iPad ? Here are step-by-step fixes for each potential cause:
Fix 1: Disable Stolen Device Protection
- If the device is lost or stolen it means you have to: Open the iCloud using the Apple ID account.
- To verify ownership follow the instructions Click on the device and select Stolen Device Protection.
- If once removed, restart your iPhone and then change the setting.
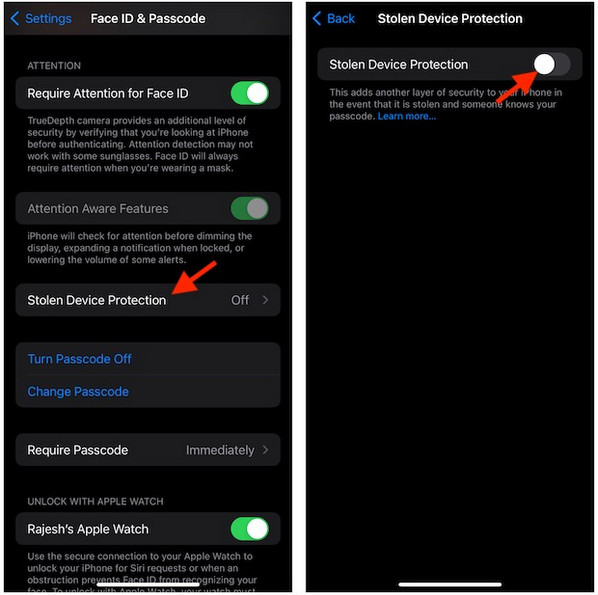
Fix 2: Verify Apple ID Login
- Click the Settings icon and then tap your Apple ID profile.
- Please make sure that you are logged in with the correct Apple ID login information.
- In case of verification, use an account to confirm ownership but do not do this unless you really need this.
Fix 3: Allow Location Changes on Screen Time
- Go to Settings > Screen Time.
- Select Content & Privacy Restrictions and, in case you have set a code, type the passcode correctly.
- You will then be able to choose Account Changes arranged under Select Account Changes and set it to Allow.
- Go back to the setting again [Find My iPhone] and ensure that it is open.
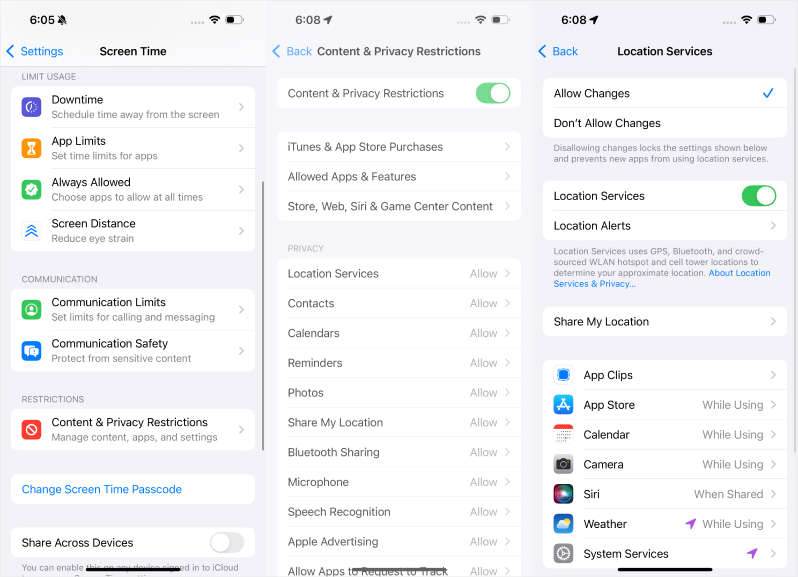
Fix 4: Ensure a Stable Internet Connection
- Ensure you have signed in to proper networks through your iPhone; Wi-Fi or cellular data.
- Try to reboot your modem or your router if you find that the connection is unstable.
- If the internet is secure, go back to the option Find My iPhone.
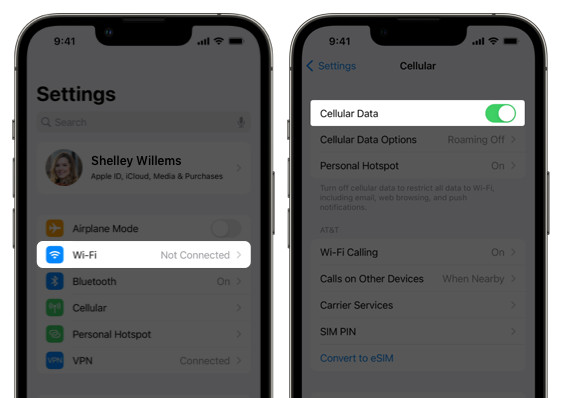
Fix 5: Remove Device Management Profiles
- You should click the Setting on the Apple menu and open General > VPN & Device Management.
- It is also necessary to look at the profiles and see if their are listed and if so they need to be delisted.
- Just restart your iPhone and then look at your settings.
Fix 6: Restart Your iPhone
- In many cases, simply rebooting the iPhone will solve these problems.
- Press and hold the Power Button and swipe to turn it off.
- Switch the device on again go back to the settings and check.
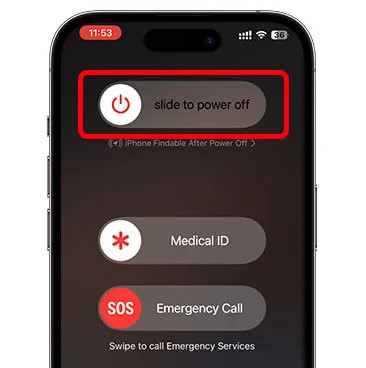
Fix 7: Reset Network Settings
- Launch the Settings app, Go to Settings > General > Transfer or Reset iPhone > Reset.
- Select Reset Network Settings from the list, and enter your device passcode to proceed.
- A confirmation message will appear. Tap on Reset Network Settings again to confirm your choice.
- Note that this will erase saved Wi-Fi passwords.
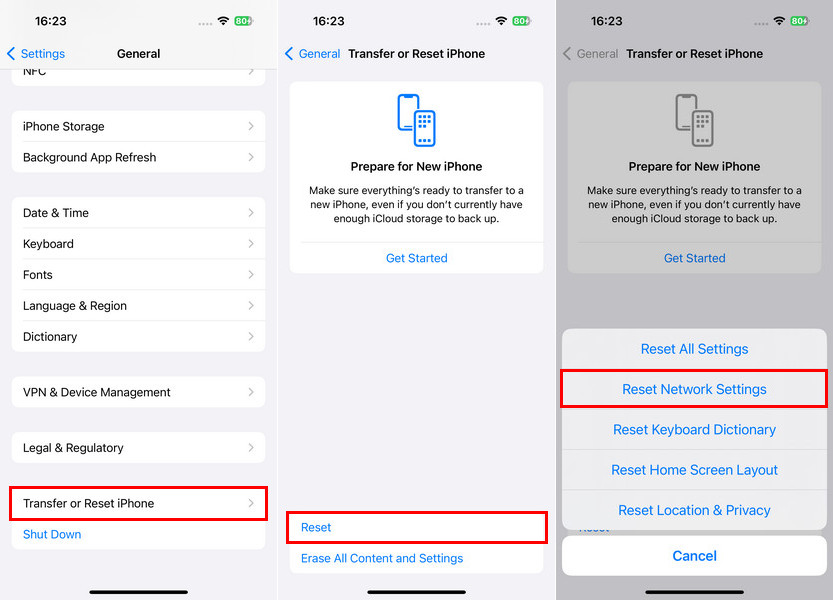
Fix 8: Update Your iOS Device
- Go to Settings → General → Software update.
- Look for the updates that might be there and update your iOS version if possible.
- Exit the program after updating your iPhone and switch it off and then switch back on again to see whether the problem has been solved.
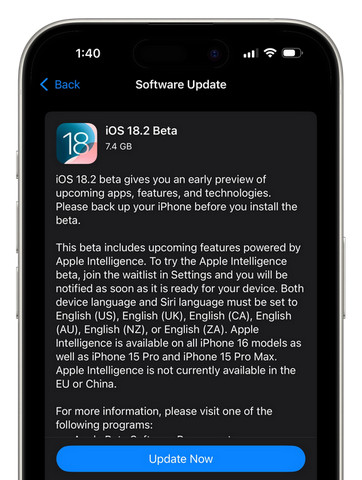
Bonus Tips to Turn Off Find My iPhone Without iCloud Password
PoGoskill Location Changer is a powerful software tool designed for both iOS and Android devices that allows users to change GPS location without physically moving. It is particularly useful for those who want to simulate different locations for various applications, including gaming, social media, and privacy concerns.
Now, step-by-step guide on how to use it to change your Find My iPhone location:
 Secure Download
Secure Download
 Secure Download
Secure Download
-
Step 1Download and Launch PoGoskill Application on your computer. Click "Start."

-
Step 2Select a location on the map that you want to change to, and click "Start to Modify." After a while, your iPhone's location will be changed to new location.

Final Summary
For trade in, it is important to deactivate Find My iPhone, for the sake of data erasure and following trade in procedures. For this guide, they outlined how to disable it through settings or other devices, and how to fix grayed-out issues as well as other bonus tips like how to handle forgotten passwords by using tools such as PoGoskill. Through these instructions, you will easily be in a position to prepare your iPhone for the next user.
The Best Location Changer
- One-Click Teleportation: Instantly teleport anywhere you want in just one click.
- No Jailbreak Required: Runs seamlessly without jailbreaking and supports iOS 18 & Android 15.
- Multiple Movement Modes: Offers joystick mode and two-point route mode for controlling character movement in games.
- Multiple App Compatibility:Control movement direction in real-time, applicable to Pokémon GO, MHN, Snapchat, Tinder, Hinge, etc.
 18.6K
18.6K
Reviews
 36.8K
36.8K
Downloaded Users