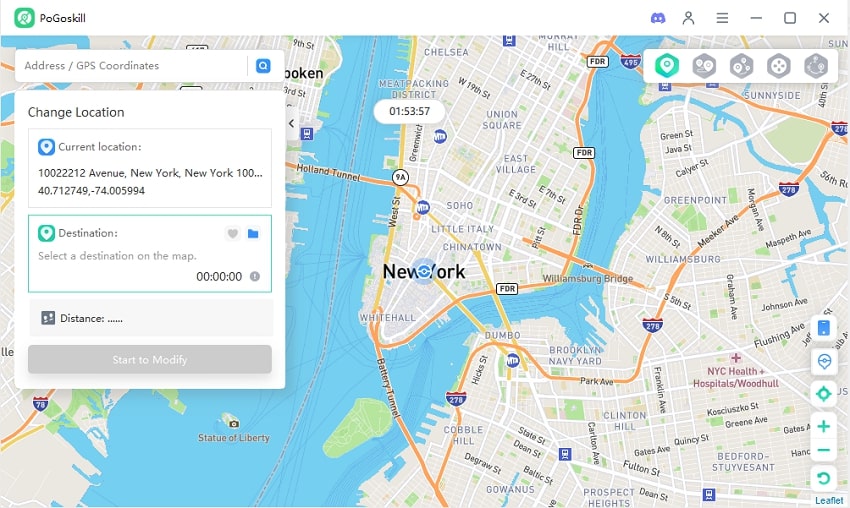Screen Mirroring iPhone iOS 18: A Quick Guide
With the launch of iOS 18, Apple has introduced a new feature that enables users to seamlessly mirror their iPhone display directly onto their Mac. In this article, we will explore a detailed guide on Screen Mirroring iPhone iOS 18 and also mention how to use iPhone screen mirroring in iOS 18. Read this guide if you want to gain a deeper understanding.
Part 1: What's New in iOS 18 iPhone Screen Mirroring?
Screen mirroring on iPhone iOS 18 has introduced many enhancements, improving functionality and new features compared to previous iOS versions. Here are some of the key improvements and new features of iOS 18 screen mirroring:
- Full Control from Mac: iPhone screen mirroring will allow you to fully control your iPhone via Mac, including navigating apps and clicking and using keyboard shortcuts.
- Resizable Mirroring Window: Users can now adjust the size of the mirrored iPhone screen, offering three modes: actual size, more extensive, and smaller.
- Notifications Integration: iOS 18 allows iPhone notifications to appear directly in your Mac’s notification center. You can now easily access iPhone notifications and interact with them.
- File Transfer: Users can easily drag and drop files between iPhones and Macs, moving photos, videos, and documents more quickly.
- Home Screen Management: iOS 18 screen mirroring allows you to manage your iPhone's Home Screen while mirroring, including rearranging apps and widgets.
These are the new features introduced in iOS 18 screen mirroring. As we all know, the previous version of iPhone screen mirroring was more limited. Users could previously only view the iPhone's display on a larger screen without being able to control it.
Part 2: How to Use iPhone Screen Mirroring in iOS 18?
If you're looking to mirror display iPhone to various devices, you're in the right place. This section will guide you through how to set it up, connect to different devices, and customize the mirroring experience.
1. Setting up Screen Mirroring:
Setting up screen mirroring on iOS 18 takes just a few quick steps. Here is how to connect iPhone with Mac using Screen Mirroring:
- Go to your Mac and open the iPhone Mirroring app.
- Read the prompt on your screen and click Continue.
- Unlock the iPhone and follow the on-screen instructions.
- Once the setup is complete, tap on Get Started.
- For better security, tap on the Ask Every Time option.
- Enter your Mac passcode to unlock it.
- Once your iPhone is unlocked, you'll see an iPhone is used message.
- Lock your iPhone to continue using Screen Mirroring.
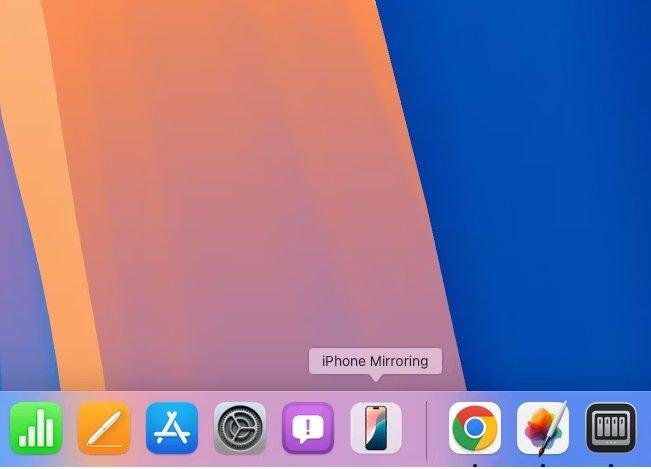
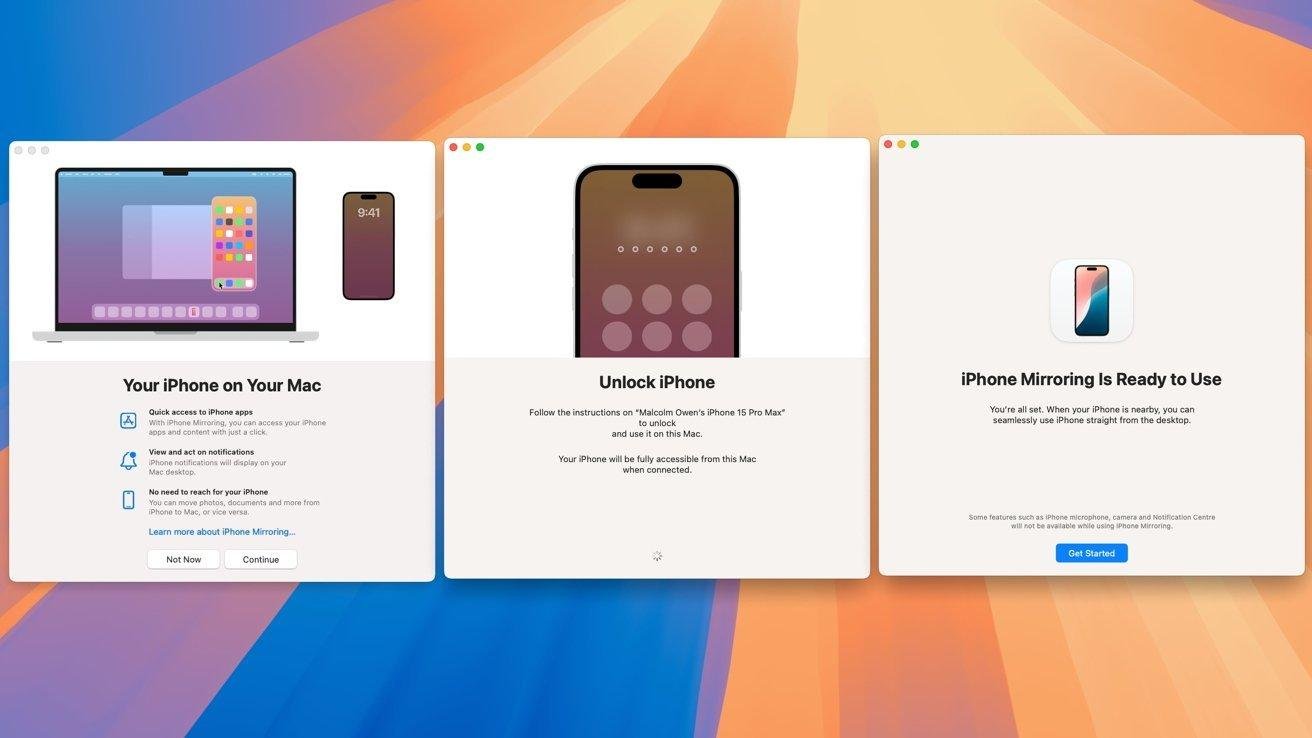
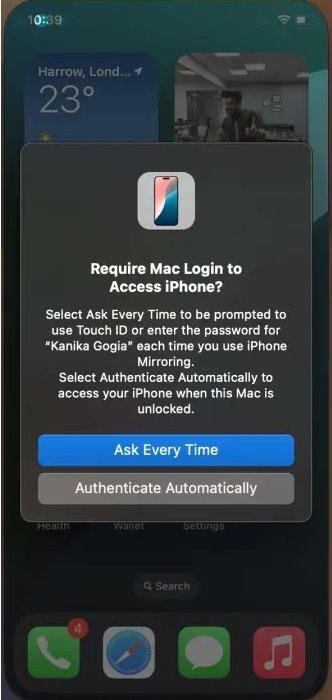
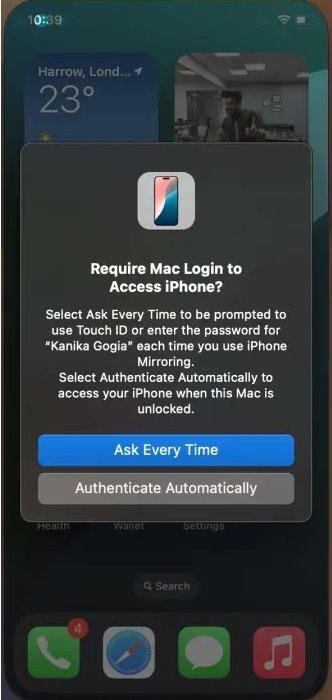
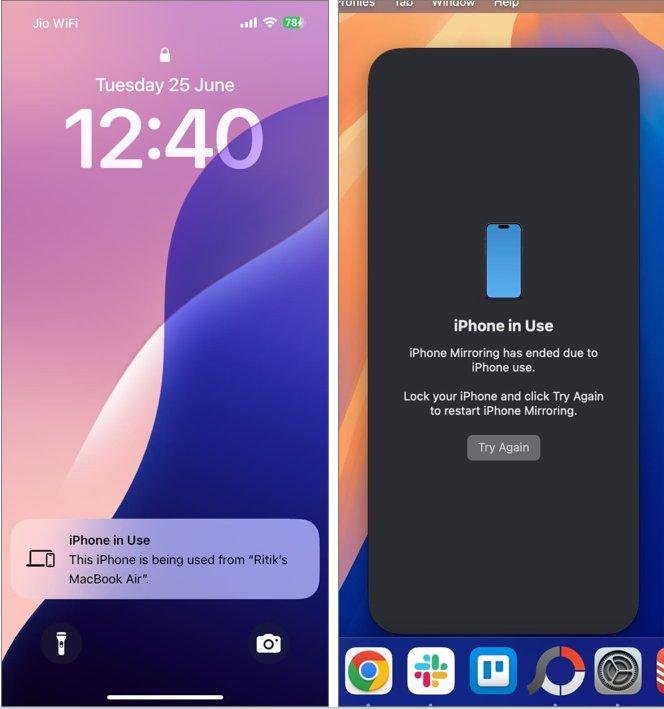
2. Connecting to Different Devices:
iOS 18 makes it easier to connect to various devices for screen mirroring. Here’s how to mirror your iPhone screen to different devices.
Apple TV or Mac:
- Connect your iPhone and Apple TV or Mac to the same Wi-Fi network.
- Next, open your Control Center and choose the “Screen Mirroring button” option.
- On the screen, you will get some instructions, so follow them to select Apple TV or Mac from the list of available devices.
- You will be asked to enter the AirPlay passcode on your TV screen or Mac, enter the passcode on your iPhone.
- Once connected, your iPhone screen will be mirrored to your TV via Apple TV or Mac.
- If you want to stop mirroring the device, you can again go to “Control Center” and disable the option from there.
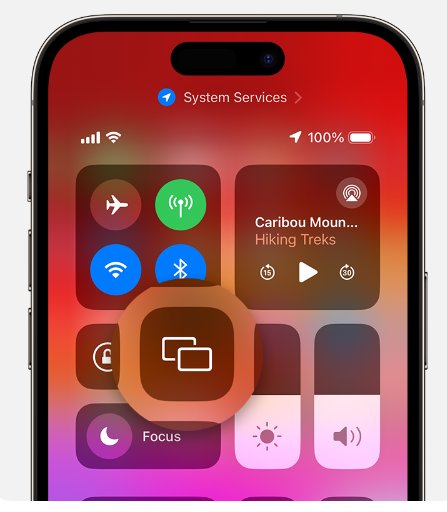

3. Customizing your Mirroring Experience
Once you have successfully set up screen mirroring, there are several ways to customize your mirroring experience.
- Adjust Screen Resolution: Screen mirroring iPhone iOS 18 allows you to adjust the screen resolution depending on the device.
- Multi-Tasking: iOS 18 supports multitasking during screen mirroring, allowing you to watch videos on the mirrored device while using other apps on your iPhone.
- Audio Settings: You can mirror both video and audio to your Mac. Users can adjust the audio output via AirPlay settings in the Control Center.
- Better Performance: For smooth mirroring, ensure both devices are close to each other and connected to a stable Wi-Fi connection.
Part 3: Why is My iPhone Not Connecting to Screen Mirroring?
There could be various reasons your iPhone isn't connecting to screen mirroring. Here are some common reasons and troubleshooting steps to resolve the problem.
- No iPhone mirroring in the EU
- Devices not on the same Wi-Fi connection
- Outdated Software
- Bugs and Glitches
The iPhone mirroring feature in iOS 18, which requires converting Face ID requests to accept Touch ID from the Mac, may violate EU regulations.
If your devices are not on the same Wi-Fi connection, you could face this issue. To solve this issue, ensure that both devices are on the same internet connection.
If your iPhone or the device you're trying to mirror isn't running the latest software, this could be the reason behind this issue. Ensure that you update your iOS software and try again.
Minor bugs and glitches can also cause this issue. Restart both devices and then try again.
Part 4: How to Access GEO-Restricted Content for iPhone Screen Mirroring?
As we all know, geo-restricted content is only available in certain countries or regions. If you are trying to mirror content that is blocked in your region due to location restrictions, then don't worry—we have just the right tool for you.
PoGoskill Location Changer is a location changer app that allows you to simulate your iPhone's location in a region where the desired content is available. With the help of this tool, you can easily mirror content unavailable in your region.
Key Features:
- PoGoskill allows you to easily change GPS location anywhere without moving.
- Compatible with all location-based apps, including Pokemon Go, Snapchat, Facebook, and more.
- It allows you to control your movement direction in 360 degrees and travel in a locked direction in real-time.
- Users can customize moving speed up to 108km/h
- Support all iOS and Android devices, including latest Android 15 and iOS 18
- Easy-to-use interface
 Secure Download
Secure Download
 Secure Download
Secure Download
Follow the instructions to screen mirror iPhone geo-restricted content via PoGoskill:
-
Step 1Download, install, and launch PoGoskill on your PC and connect your iPhone to the computer using a USB cable.

-
Step 2Once the device is detected, select your device in PoGoskill and click on the Next button.

-
Step 3 Enter the location in the search box and click the "Start to Modify" button.

Conclusion
After reading this guide, you should now know everything about screen mirroring iPhone iOS 18. With the help of this guide, you can easily mirror your iPhone with a Mac and control it. Further, if you want to mirror blocked content on your iPhone, then we recommend using PoGoskill Location Changer.
The Best Location Changer
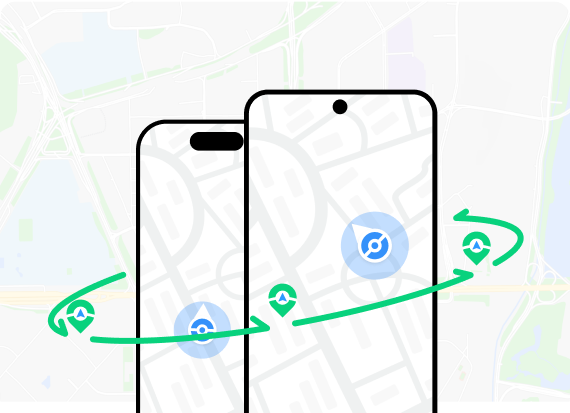
 18.6K
18.6K
Reviews
 36.8K
36.8K
Downloaded Users