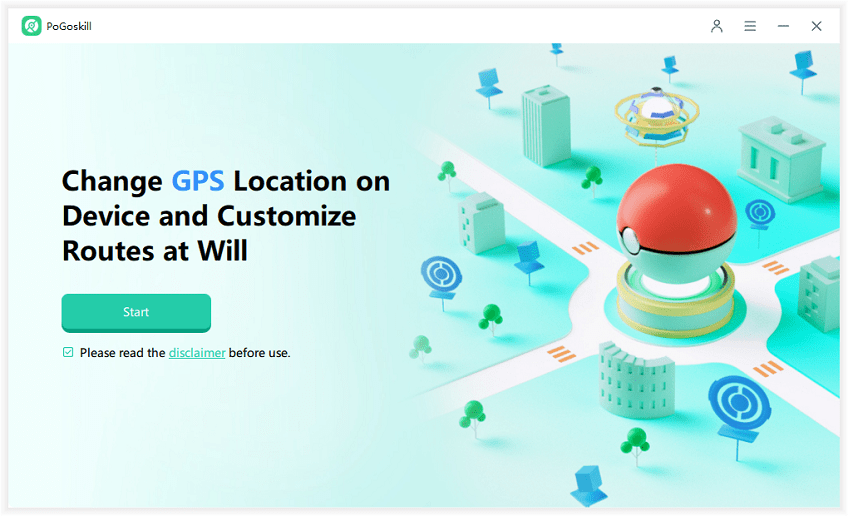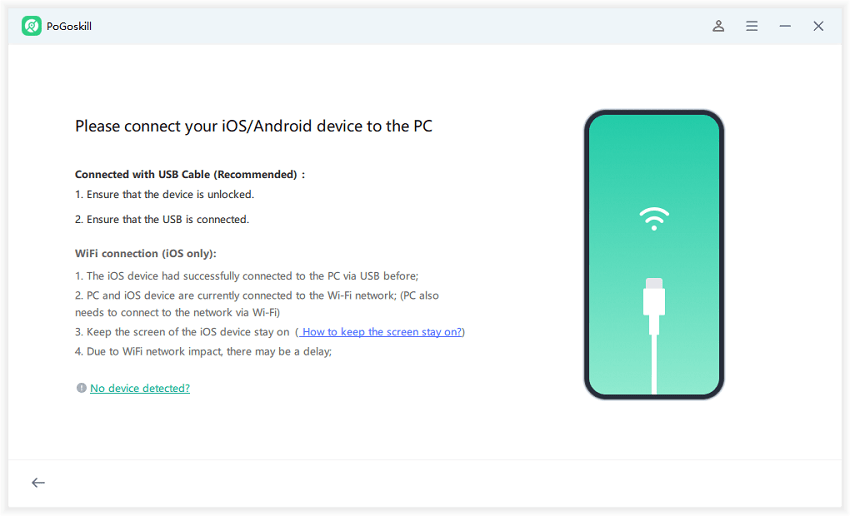Free Your iPhone from Turn Off Find My iPhone from Mac
Find My iPhone is an essential functionality exclusive to Apple devices. This functionality lets you locate your lost iPhone using your PC and prevent others from using the device. With that said there are situations where you will have to turn off Find My iPhone from Mac. So here, we will discuss the ways you can turn off Find My iPhone using Mac and we are going to explain them in detail.

Part 1. Can I Turn Off Find My iPhone on My Mac?
Yes, you can turn off Find My iPhone on your Mac. While the purpose of this feature is to make sure your iPhone is always discoverable it does raise privacy concerns for some users. Whether you are trying to sell, donate, or want to prevent unauthorised access to your data in case of theft you will have to disable this feature.
In some cases, users simply want to prevent their authorized people from tracking them through the Find My feature. Here is our insight on the reasons why some iPhone users like to keep their Find My iPhone turned off:
1Preparing your iPhone for repairs
When you are taking your iPhone for repairs to an authorized Apple service center you have to disable your Find My iPhone. That is because in case they have to repair some key components Find My iPhone may lock the device by detecting unauthorized access. Not to mention the technicians may have to access the interface of the device during repairs and Find My iPhone can prevent it.
2Selling or giving away the device
Another reason why some users may want to disable Find My iPhone is when selling their device. Find My iPhone makes it impossible for anyone to access your device due to the mandatory Activation Lock. So if you plan on selling your iPhone or giving it to someone else you have to disable the Find My iPhone feature so the new user doesn’t have to bypass the activation lock.
3To prevent location tracking
Find My iPhone feature makes it possible for your friends and family or anyone you add to your “People” to track your location in real-time. It is no surprise that some people who value their privacy want to disable Find My iPhone to prevent others from knowing their location.
Part 2. How Do I Turn Off Find My iPhone on Mac?
Now when it comes to the actual methods for Find My iPhone turn off from Mac there are options you can choose from. Here are step-by-step guides for two ways you can turn off Find My iPhone:
Method 1. Disable Find My iPhone from Find My App
You can disable Find My iPhone from your Mac using the Find My App built into every Mac PC. You can find the Find My App in the applications section. You can follow these simple steps to Disable Find My iPhone from Mac once you have located the app:
Step 1. Open the Find My iPhone app on your Mac and go to the Devices section.
Step 2. Choose the device you want to disable the Find My feature for by clicking on it.
Step 3. In the next menu select “Remove from Account” to disable Find My iPhone for the selected device.
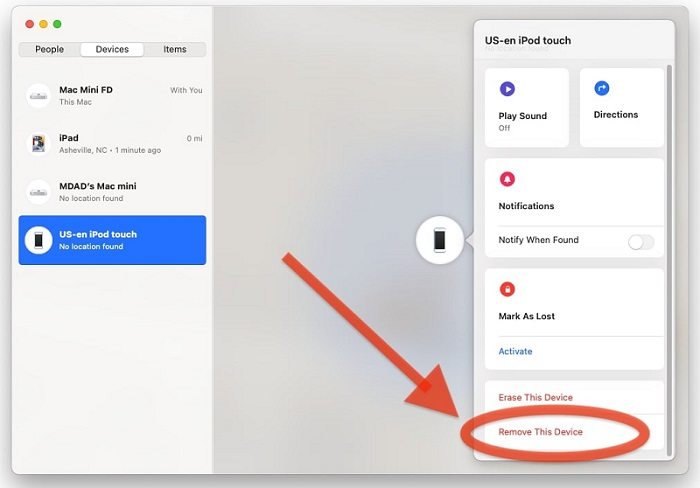
Selecting the Remove from Account option removes the device from Find My temporarily. However, if you select Erase This Device it will remove the device permanently.
Method 2: Using iCloud.com
You also have the option to disable Find My iPhone on Mac using icloud.com. Before you begin the process make sure your iPhone that you want to disable Find My for is turned off. You can follow these steps on a Mac to disable the Find My for a specific device:
Step 1. Go to https://www.icloud.com/find on your Mac’s browser and provide your Apple ID and Password to sign in.
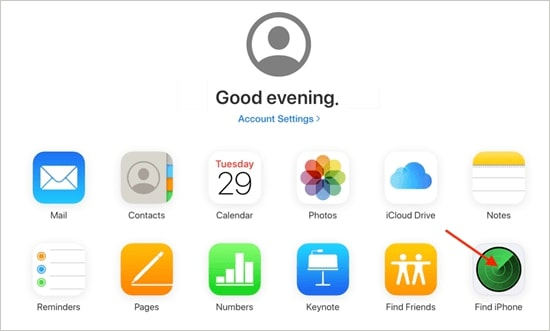
Step 2. Click on the All Devices option and you will be able to see all the iPhones associated with your Apple ID.
Step 3. Click on the device you want to turn off the Find My feature from the list of devices and select Remove This Device.
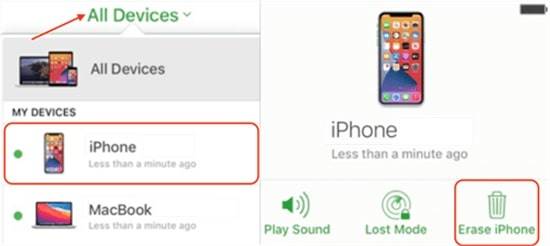
Step 4. If you are asked to enter your Apple ID password enter it and confirm the removal.
Part 3. What to Do if I Cannot Turn Off Find My iPhone?
Both of the methods of turning off Find My iPhone using a Mac are legit and recommended by Apple. However, there are situations where you can not turn off Find My iPhone using the above-mentioned methods.
If you are unable to turn off Find My iPhone you can always use iPhone Location Changer PoGoskill to change your iPhone’s location to a fake one. This is a great option for those who don’t want to disable their Find My iPhone but only want to prevent others from knowing their exact location.
Here are some key features of PoGoskill that make it ideal for changing Find My iPhone location:
- You can set fixed or dynamic locations for your iPhone.
- Set precise paths for your fake location to move along.
- Compatible with the latest iOS versions.
- Undetectable operation.
- Easy to use.
 Secure Download
Secure Download
 Secure Download
Secure Download
Steps for using PoGoskill to change Find My iPhone location:
-
Step 1Download PoGoskill on your Mac and install it.

-
Step 2Launch PoGoskill on your Windows pc and connect your iPhone to your pc using a USB cable.

-
Step 3Enter a fake location you want to show up as your Find My iPhone location and click on the Modify button to begin changing your device location.

Conclusion
Find My iPhone is a useful feature but there are situations where users have to disable it. If you can’t disable Find My iPhone or simply want to change its location iPhone Location Changer PoGoskill is the go-to option for you. This location changer comes with a free trial option that lets you test its ability to change your device location with no need to turn off Find my iPhone from Mac.
The Best Location Changer
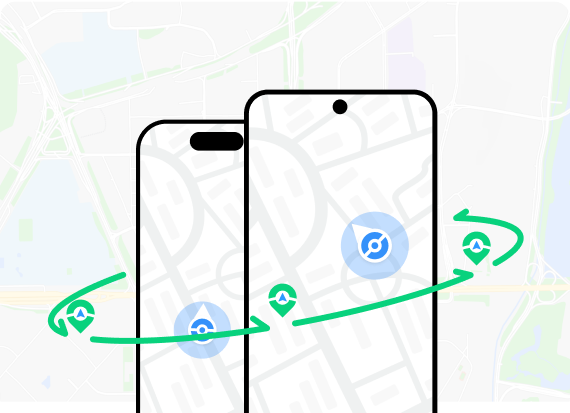
 18.6K
18.6K
Reviews
 36.8K
36.8K
Downloaded Users