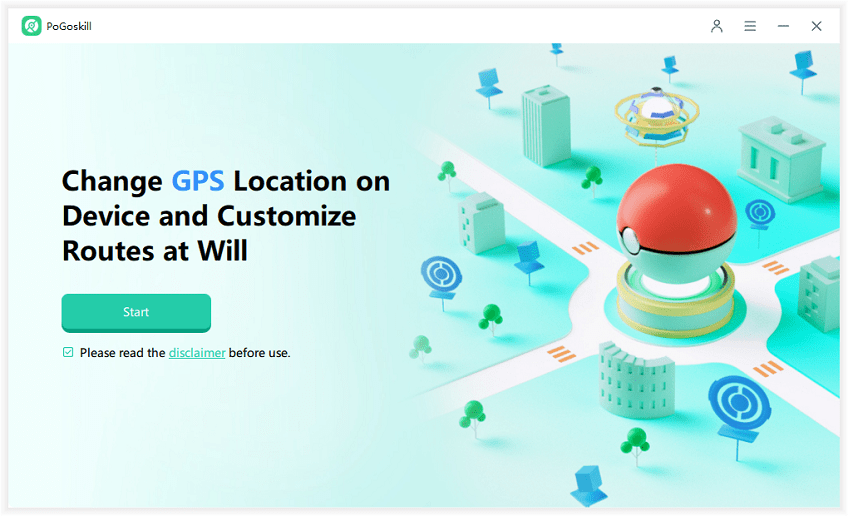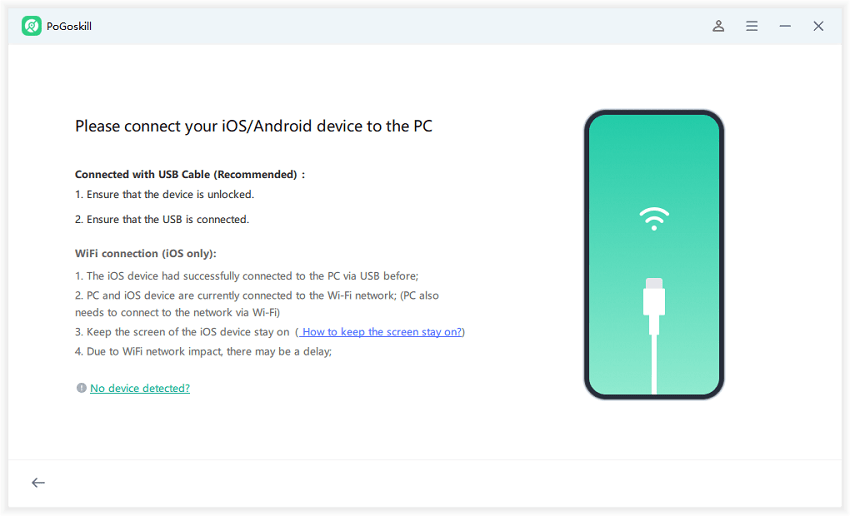How to Change App Icons on iOS 18: A Step-by-Step Guide
With iOS 18, Apple enhances home screen customization, allowing users to change app icons on their iPhones. This new feature offers options for dark or tinted effects, enabling users to personalize their app icons and widgets. This guide will explore how to change app icons on iOS 18, providing essential tips for creating a unique home screen aesthetic.
- Part 1. Why Change iOS App Icons?
- Part 2. What You Need Before You Start Changing iOS App Icons?
- Part 3. How to Change iOS 18 App Icon Size?
- Part 4. How to Change iOS 18 App Icons Color?
- Part 5. How to Darken Home Screen Background on iOS 18?
- Part 6. Why Change App Icons on iOS 18 Not Working?
-
Part 7. How to Change Location on iOS 18?

Part 1. Part 1. Why Change iOS App Icons?
Customizing app icons in iOS offers many benefits that can enhance your user's experience and give your device a more personalized look. Here are a few reasons why you might want to change your apple icons on iPhone:
- Custom icons allow you to give your device a more personal look. You can change your app icons on iOs 18 according to your preference and make them more attractive.
- Custom icons can help you group apps by category, function and more, helping you stay organized.
- With this feature, users can make their devices unique and different from others, which can be satisfying in a world where most devices look similar.
- Users can add a festive touch to their devices by customizing icons to match seasonal themes, such as Halloween, Christmas, or special occasions.

Part 2. What You Need Before You Start Changing iOS App Icons?
Before customizing app icons, you must ensure your iPhone is on iOS 18. As we all know, iOS 18 isn't officially available to the public, but you can download the latest version and start the customization process.
In addition, you should also have the latest iOS device that supports iOS 18. Apple says iOS 18 will be available on iPhone XR and above. Once you have fulfilled all the requirements, follow the steps mentioned in the next section to learn how to change app Icons for iOS 18.
Part 3. How to Change iOS 18 App Icon Size?
iOS 18 has amazing new features, but the best among them is the ability to change the size of App icons. With the help of this feature, users can easily grow the size of the icon and make them look more attractive on their home screen. Here is how to increase the app icon size in iOS 18.
- Enter Jiggle Mode: Long-press on the background to make apps shake.
- Now tap on the Edit option available on the top left.
- Tap the Customize option, then select the Large option.
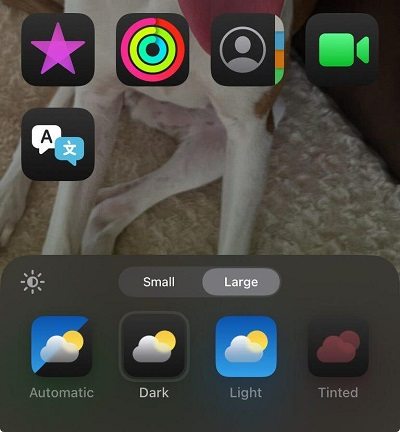
Your app icons will become larger and the labels will disappear. If you are unsatisfied with the changes, follow the same steps and tap the Small button. The App icons will move back to their normal size.
Part 4. How to Change iOS 18 App Icons Color?
You can adjust the color of icons in iOS 18 in two ways. First, you can enable the icons to automatically adjust their appearance based on the time of day. Additionally, you can add colorful tints to the icons to match your style or mood. Here is how to do it:
- Long-press on your background to enter jiggle mode, then tap the edit button.
- Choose the Customize option and choose the Automatic option.
- There is also a "Tinted" option available next to Automatic. Tap on it to choose the App colors manually.
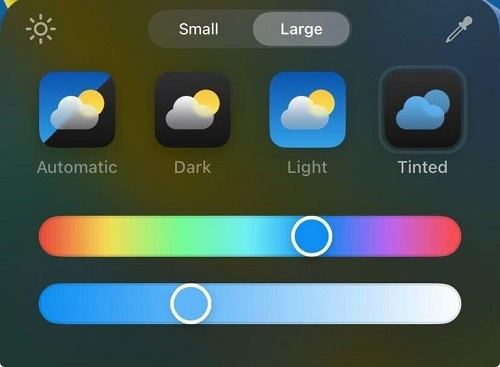
Part 5. How to Darken Home Screen Background on iOS 18?
iOS 18 allows you to darken the background to make your icons look attractive. Here is how:
- Long-press on the screen to enter jiggle mode.
- Tap on the Edit option available in the top left corner.
- Press the Customize option.
- Choose the Sun icon, available in the top left.
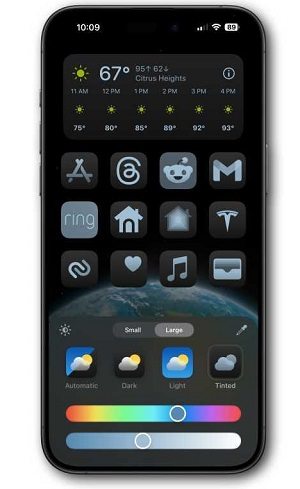
Now, your wallpaper will darken. The best part of this feature is that it won't affect your app icons. Your icons will remain the same. If you want a lighter background, follow the same steps, and in the end, tap on the sun icon to disable the darkened home screen mode.
Part 6. Why Change App Icons on iOS 18 Not Working?
If changing app icons in iOS 18 isn’t working, there could be several reasons why you’re facing this issue. Here are some common problems:
Outdated Version
As we mentioned above, this feature is only available in iOS 18. If your device is on iOS 17, you won't be able to change app icons on your iPhone.
Bugs or Glitches
iOS 18 is still in its testing phase; the software may have some bugs that cause the custom app icon not to work. Restart your iPhone to see if that resolves the issue.
Incompatible iPhone
iOS 18 is the latest iOS version set to launch in September. Still, this version is only available on the latest Apple devices, including iPhone XR, iPhone 11, iPhone 12, iPhone 13, iPhone 14, and iPhone 15.
These are a few main reasons why your change app icons in iOS 18 are not working. If you are facing these issues on your iOS version, then we recommend waiting for the official release because Apple will solve all the bugs and glitches available in the latest version.
Part 7. How to Change Location on iOS 18?
iOS 18 introduces substantial enhancements to user privacy, such as locked and hidden apps, selective contact sharing, and intelligent tracking prevention. However, the effectiveness of these measures ultimately depends on two key factors: User engagement and Ongoing risk management.
Many iOS users seek to change their location to enhance their privacy and avoid being tracked by apps or services. This need is particularly relevant in the context of location-sharing apps like Life360 or Find My, where users may not want their real-time location shared with others, even if they have granted permission.
Tools like PoGoskill GPS Location Changer offer iOS users a convenient way to change their location on their devices. It supports a wide range of location-based apps and games, providing a smooth and seamless experience for users who wish to spoof their location.
 Secure Download
Secure Download
 Secure Download
Secure Download
How to chage location on iOS 18 via PoGoskill?
-
Step 1Install PoGoskill on your computer.

-
Step 2Connect your iOS 18 device to the computer.

-
Step 3Select your desired location on the map or enter the coordinates manually. Click "Start to Modify" to instantly change your location on your iOS 18 device.

Final Thought
Customizing app icons on your iPhone is a fun and creative way to personalize your device. With iOS 18, you can experiment with your app's icon, changing its size, color, and more. This guide has explored the methods for changing app icons on iOS 18, and changing iPhone location on iOS 18. Following the steps in this guide, you can easily change app icons and transform your home screen into your style.
The Best GPS Location Changer
- Set custom routes and let PoGoSkill handle the legwork.
- A built-in timer keeps you safe and undetected.
- Create personalized routes, save favorite spots, and adjust your speed for realism.
 18.6K
18.6K
Reviews
 36.8K
36.8K
Downloaded Users