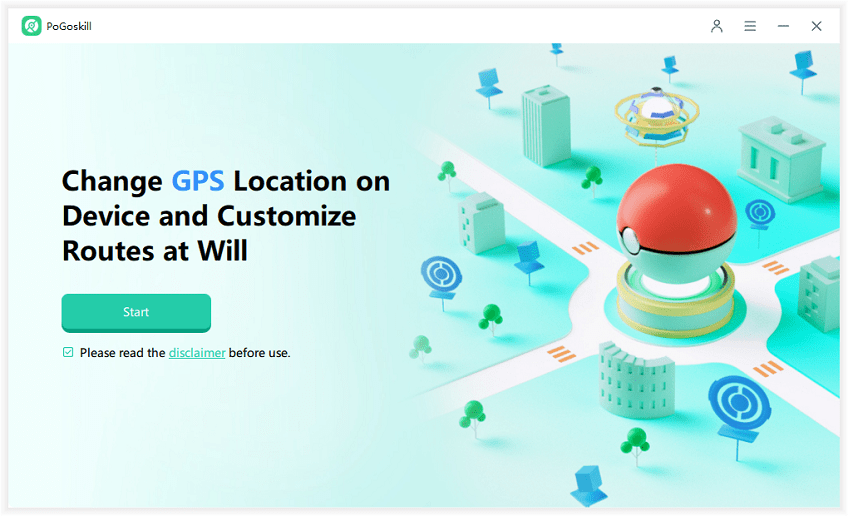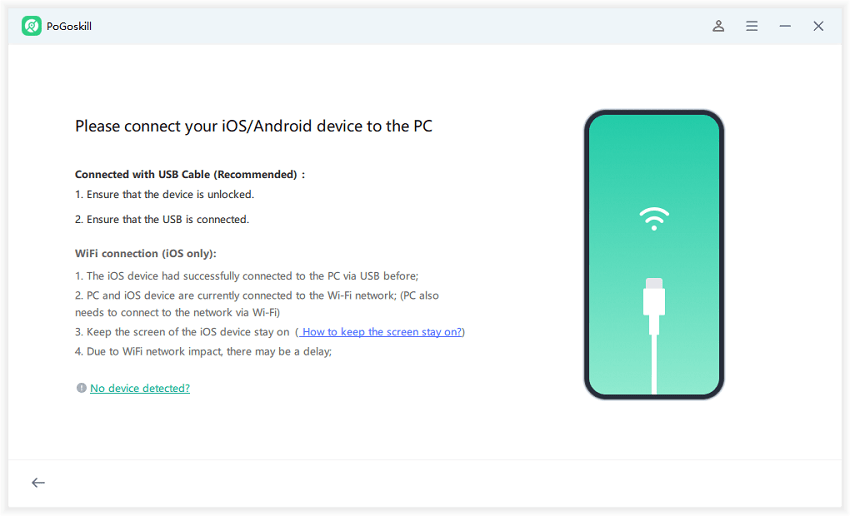GPS Location Magic: Change Your Location on iPhone 16
In today's interconnected world, managing your smartphone's location settings is crucial for privacy and functionality. This comprehensive guide will walk you through everything you need to know about controlling your iPhone 16's location services, including how to change iPhone 16 GPS location. From basic settings to advanced techniques, we've got you covered.

Part 1. How to Turn On/Off Location Services on iPhone 16?
Location Services on your iPhone 16 can be a powerful tool, allowing apps to provide location-based features and personalized experiences. However, you may want to manage this feature for privacy reasons or to conserve battery life.
Here's a comprehensive guide on how to turn Location Services on and off on your iPhone 16.
- Open Settings: Locate and tap on the "Settings" app on your home screen.
- Navigate to Privacy & Security: Scroll down and select "Privacy & Security".
- Select Location Services: Tap on "Location Services" at the top of the Privacy & Security menu.
- Enable Location Services: Toggle the switch next to "Location Services" to the ON position (the switch will turn green). This allows apps to access your device's location.
- Disable Location Services: Toggle the switch next to "Location Services" to the OFF position (the switch will turn gray). This will disable location access for all apps.
- Confirm Your Choice: A pop-up message will appear indicating that location services will be disabled for all apps. Confirm by tapping "Turn Off.".
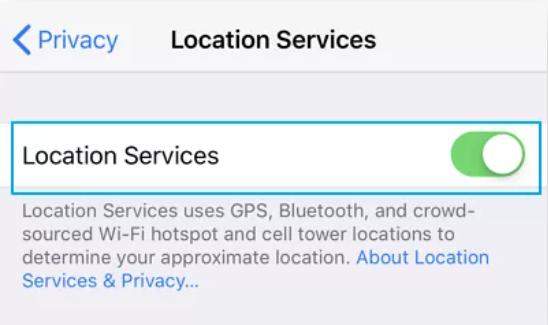
Part 2. How to Change iPhone 16 GPS Location?
Changing GPS location on iPhone 16 can be useful for various reasons, from accessing region-specific content to testing location-based apps. Here are five methods to alter your device's perceived location:
1. Change your region settings in the App Store
This method doesn't actually change your GPS location but can help access region-specific apps and content:
- Open Settings on your iPhone.
- Scroll down and tap on "App Store".
- Tap on your Apple ID and select "View Apple ID".
- Tap on "Country/Region".
- Select "Change Country or Region".
- Choose your desired country and follow the prompts.
Note that this may require a valid payment method for the new region.
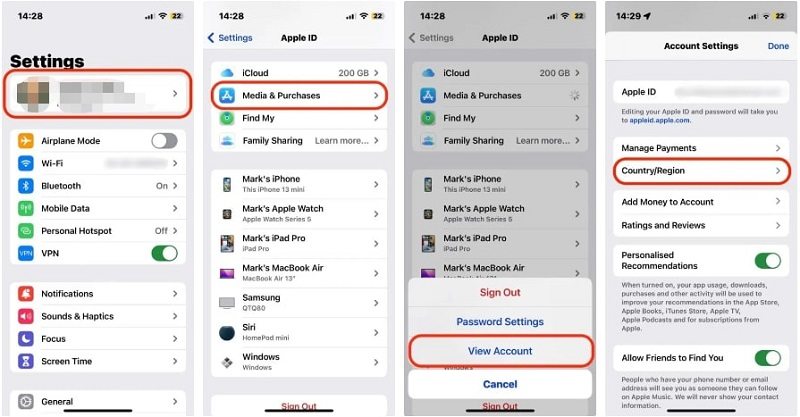
2. Use a VPN to Mask your IP Address Location
A VPN is one of the most effective ways to hide your real IP address and location. When you connect to a VPN server, it masks your actual IP address and replaces it with the IP address of the VPN server. This makes it appear as if you're connecting from the VPN server's location rather than your true physical location.
- Choose a reputable VPN service.
- Download the VPN app from the App Store.
- Set up the VPN account.
- Connect to a server in your desired location.
Remember, while this changes your IP location, it doesn't alter your GPS coordinates.
3. Simulate Locations on iPhone 16
With the release of iOS 16 and newer versions, Apple has introduced more accessible ways for users to simulate different locations on their iPhones. This feature is particularly useful for developers testing location-based apps, but it can also be handy for users who want to explore location-based services in different areas. Here's a comprehensive guide on how to simulate different locations on your iPhone 16.
Enabling Developer Mode
The first step is to enable Developer Mode on your iPhone:
- Open the Settings app.
- Navigate to Privacy & Security.
- Scroll down and tap on Developer Mode.
- Toggle it on.
- Restart your device when prompted.
- After restarting, confirm enabling Developer Mode and enter your passcode.
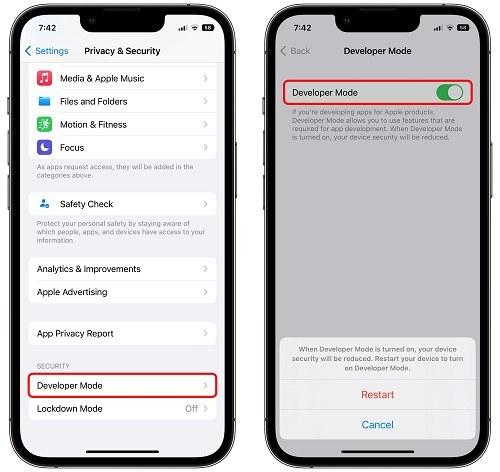
If you don't see the Developer Mode option, you may need to connect your iPhone to a Mac with Xcode installed and open Xcode to enable it.
Using Xcode for Location Simulation
Once Developer Mode is enabled, you can use Xcode on a Mac to simulate locations:
- Connect your iPhone to a Mac with Xcode installed.
- Open Xcode and create a new project.
- Go to Debug > Simulate Location.
- Choose from preset locations like London, Johannesburg, or Moscow.
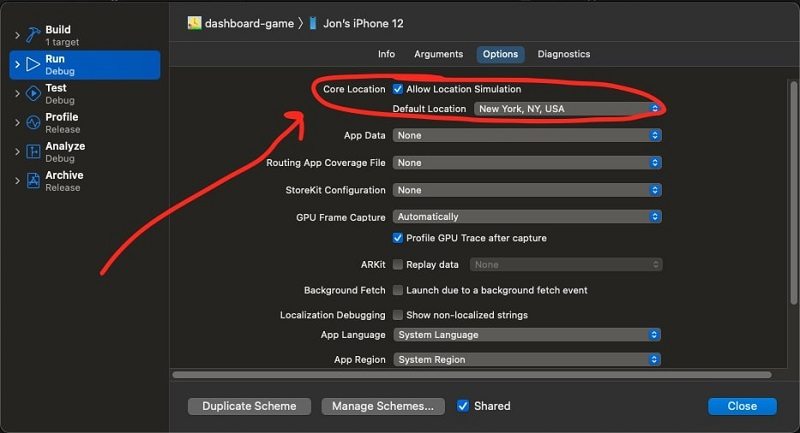
Creating Custom Locations
For more specific location simulation:
- Create a .gpx file with waypoints for your desired locations.
- Save it with a .gpx extension.
- In Xcode, go to Debug > Simulate Location > Add GPX File to Project.
- Select your custom GPX file.
Running the Simulation
- Select your iPhone as the run destination in Xcode.
- Run the project.
- Your iPhone will now simulate the location(s) specified in Xcode.
It's important to note that this method is primarily intended for app development and testing purposes. It may not work with all apps, especially those with additional location verification measures. Additionally, using simulated locations could potentially violate the terms of service for some apps, so it's crucial to use this feature responsibly.
4. Jailbreaking
Jailbreaking your iPhone 16 to change your location is strongly discouraged. Not only does it compromise your device's security by removing Apple's protective measures, but it also voids your warranty and can lead to performance issues, software limitations, and even the potential of bricking your device.
Instead of jailbreaking, there are safer alternatives to change your location on iPhone 16 as mentioned above.
Part 3. How to Hide Location on iPhone 16?
Hiding your location on your iPhone 16 without completely turning off Location Services is possible and can help protect your privacy while maintaining app functionality.
Here are some effective methods:
1. Use the "Hide My Location" feature in Find My app:
- Open the Find My app.
- Go to the 'Me' tab.
- Toggle off 'Hide My Location'.
This temporarily hides your location from everyone you're sharing with.
2. Switch location to another device:
- If you have another Apple device, open Find My on it.
- Go to the 'Me' tab.
- Choose 'Use this [device] as My Location'.
This makes your other device's location appear as your own.
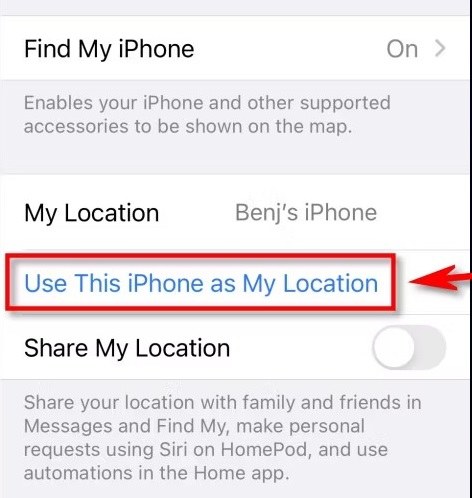
3. Turn off Share My Location for specific contacts:
- Go to Settings > [Your Name] > Find My.
- Tap on "Share My Location".
- Toggle off sharing for specific contacts.
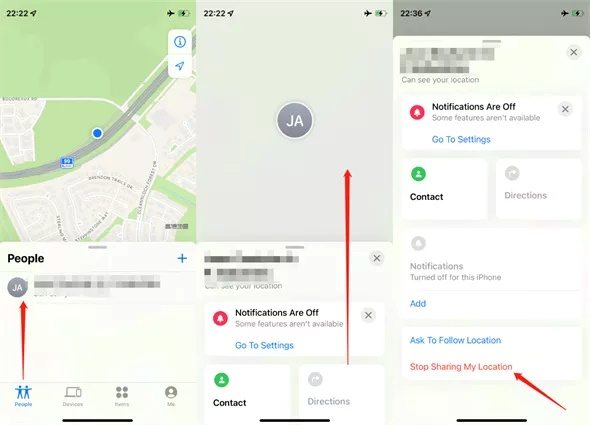
4. Adjust app-specific location settings:
- Go to Settings > Privacy > Location Services.
- For each app, you can choose "Never", "Ask Next Time", or "While Using the App".
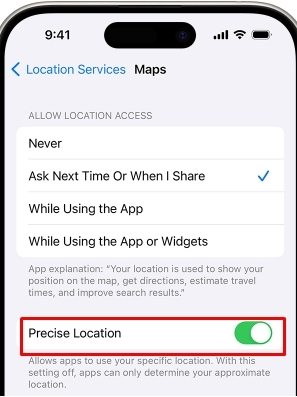
5. Turn off "Significant Locations":
- Go to Settings > Privacy > Location Services > System Services.
- Toggle off "Significant Locations".
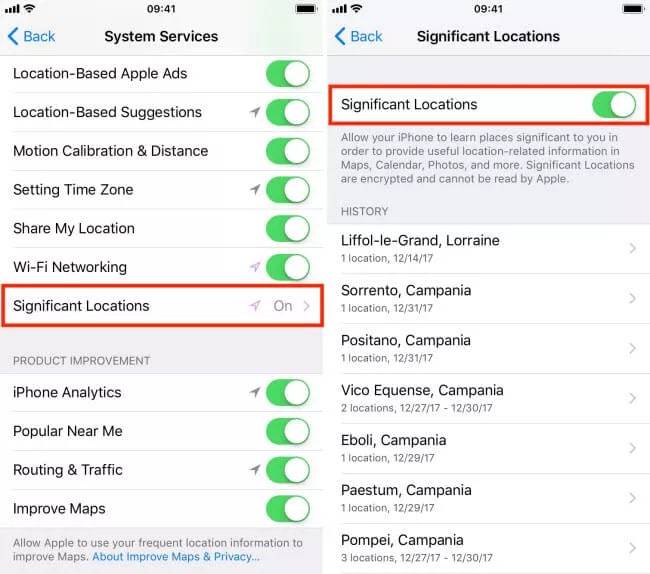
Bonus Tip: How to Protect Location Privacy on iPhone 16 in Clicks?
PoGoskill GPS Location Changer is a simple yet powerful tool designed to safeguard your location privacy on your iPhone 16. With just a few clicks, you can easily hide your real location and enjoy the benefits of location-based apps without compromising your security.
Key Benefits of Using PoGoskill GPS Location Changer
- Enhanced Privacy: Protect your personal information and avoid unwanted tracking.
- Location-Based App Benefits: Enjoy the benefits of location-based apps without revealing your actual location.
- Bypass Geo-Restrictions: Access content that is restricted based on your location.
- Safety and Security: Use PoGoskill for safety reasons, such as avoiding unwanted attention or tracking.
 Secure Download
Secure Download
 Secure Download
Secure Download
How to use PoGoskill to change your location on iPhone 16?
-
Step 1Download and install PoGoskill on your computer.

-
Step 2Connect your iPhone to the computer.

-
Step 3Select your desired fake location on the map or enter coordinates.

In Conclusion
By understanding and utilizing these techniques, you can effectively manage your iPhone 16 location settings to balance privacy and functionality. Whether you want to protect your personal information or explore location-based services, this guide provides the knowledge you need.
The Best Location Changer
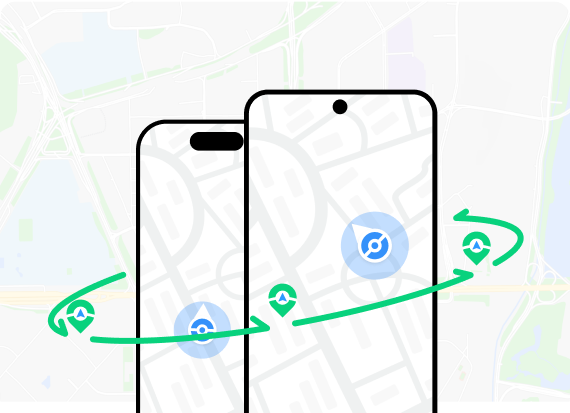
 18.6K
18.6K
Reviews
 36.8K
36.8K
Downloaded Users