How To Downgrade iOS 18 to iOS 17 Without Losing Any Data[FREE]
How to downgrade from iOS 18 to iOS 17 on no computer? Will I lose my iPhone data? iOS 18.2 release, I accidentally clicked "Upgrade Now" on my iPhone, but I'm worried about encountering issues such as overheating, GPS signal loss, and Bluetooth connectivity problems after iOS 18 upgrade. Therefore, I want to downgrade from iOS 18.2 or iOS 18 back to iOS 17.
Regardless of whether you have a computer, you can follow these four free solutions to downgrade your iPhone from iOS 18 or iOS 18.2 to iOS 17 without losing data. This supports the latest iPhone 16/16 Plus/16 Pro/16 Pro Max.
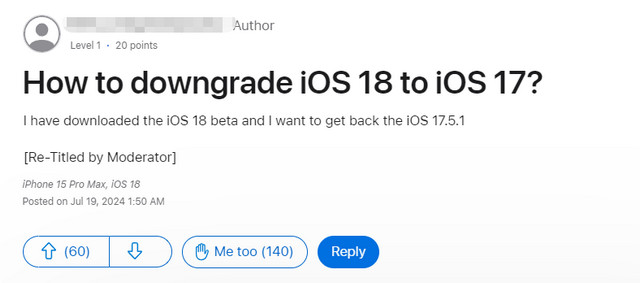
Part 1: How to downgrade iOS 18 to 17 without losing data?
Downgrading from iOS 18 to iOS 17 without losing data is possible, but it requires a careful process. Apple typically only allows downgrades to versions still being signed, so ensure iOS 17 is still being signed by Apple before proceeding.
However, before downgrading from iOS 18, the prerequisite is to back up your latest iPhone data to iCloud or iTunes. This will make it easier to restore your data after the downgrade. Here are the key steps to back up your iPhone data on iOS 18 before downgrading:
Way 1: Backup Your iPhone to iCloud
To back up your iPhone data on iCloud while using iOS 18, follow these steps:
- Ensure your iPhone is connected to a stable Wi-Fi network, as iCloud backups require internet access.
- Tap on the Settings app on your iPhone.
- Open the Settings app, then Tap on your Apple ID profile
- Tap on iCloud to access backup options.
- Scroll down and select iCloud Backup.
- If it’s not already turned on, toggle the switch to enable iCloud Backup.
- After the backup is complete, you can confirm it by going to Settings > [Your Name] > iCloud > Manage Storage > Backups. Here, you can see the last backup date and size.
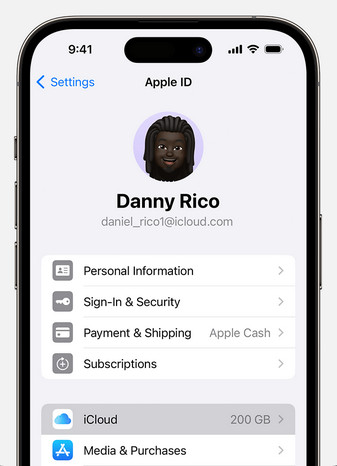
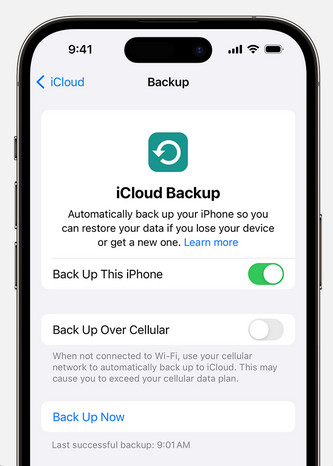
Way 2: Backup your iPhone on iTunes
You will get 5GB of free iCloud storage, but this may not be enough to store all your data. If your iCloud storage is insufficient, you can use iTunes to back up your iPhone without iCloud.
- Connect your iPhone to your computer using a USB cable.
- Open iTunes on your PC. If you don't have iTunes installed, you'll need to download and install it first.
- In iTunes, click on the iPhone icon near the top left of the iTunes window.
- Click on "Summary" in the left sidebar.
- Click on "Back Up Now" to start the backup process.
- Wait for the backup to complete. The time it takes will depend on how much data you have on your iPhone.
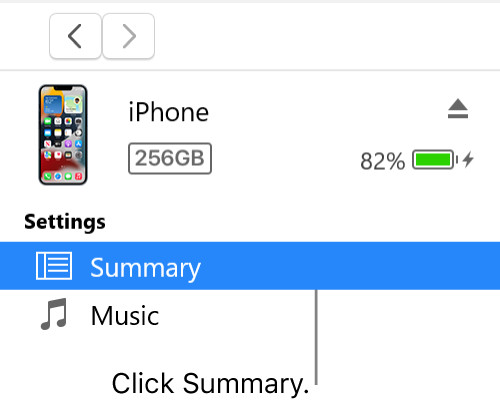
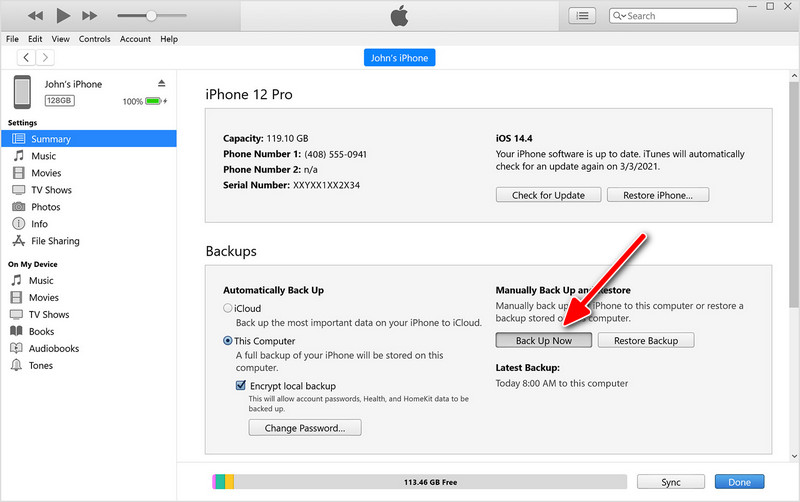
Part 2: How to Downgrade iOS 18 to 17 or 17.7 on NO Computer? Step By Step Method
You can downgrade your iPhone from iOS 18 to 17 using two very simple methods: by Removing the iOS 18 Beta file or using an IPSW file without a computer. Please follow the steps below:
Method 1: Removing the Beta Profile
If you're running the iOS 18 beta and want to downgrade to iOS 17 by removing the beta profile, here's how to do it.
- Go to your iPhone's Settings app.
- Scroll down and tap on "General."
- Look for "VPN & Device Management" and tap on it.
- Find the iOS 18 beta profile, tap on it, and select "Remove Profile." Confirm the removal when prompted.
- After removing the profile, restart your device.
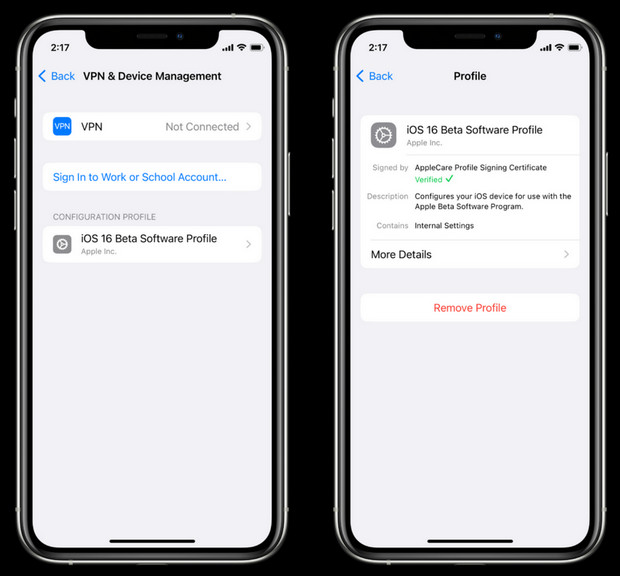
Method 2: Using IPSW File
Here are the steps to downgrade iOS 18 to iOS 17 using an IPSW file:
- Download the IPSW File: Open Safari and navigate to a trusted site like ipsw.me to download the correct iOS 17 IPSW file for your specific iPhone model.
- Delete the Beta Profile: Follow the same steps as in Method 1 to remove the iOS 18 beta profile from your device.
- Open Files App: Locate the downloaded IPSW file in your Files app.
- Install the IPSW File: Tap on the IPSW file and follow the on-screen instructions to initiate the installation of iOS 17.
- Restart Your Device:Once the installation is complete, restart your iPhone.
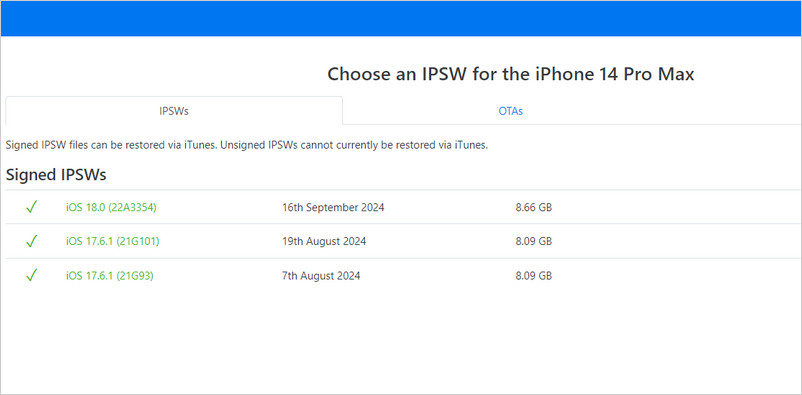
PoGoskill is dedicated to offering users advanced technology to address location-related issues on both iOS and Android devices.
Part 3: How to Go back to iOS 17 from 18 On Windows/Mac?
If you want to downgrade your iPhone from iOS 18 to iOS 17 on a Windows 10, Windows 11, or Mac computer, please refer to the following two methods. Here’s a detailed guide:
Method 1: Downgrade iOS 18 to iOS 17 Using iTunes
To downgrade from iOS 18 back to iOS 17 Using iTunes, follow these steps. This process requires a computer with iTunes (Windows) or Finder (macOS Catalina and later) and the appropriate iOS 17 IPSW file for your iPhone model.
- Visit ipsw.me to find and download the appropriate IPSW file for your device model.
- Put Your iPhone into Recovery Mode:
- For iPhones with Face ID (iPhone 15, etc.)
Press and quickly release the Volume Up button.
Press and quickly release the Volume Down button.
Press and hold the Side button until the recovery mode screen appears.
- For iPhones with a Home button:
Press and hold the Home button and Side/Top button simultaneously until you see the recovery mode screen.
- Connect Your iPhone to the Computer,In Finder or iTunes, select your iPhone from the sidebar.
- Hold the Option (Mac) or Shift (Windows) key, then click Restore iPhone.
- A window will appear asking you to select the iOS 17 IPSW file you downloaded earlier.
- Confirm the restoration process. This will erase your device and install iOS 17.
- Once the process is complete, you can set up your iPhone as new or restore from a backup
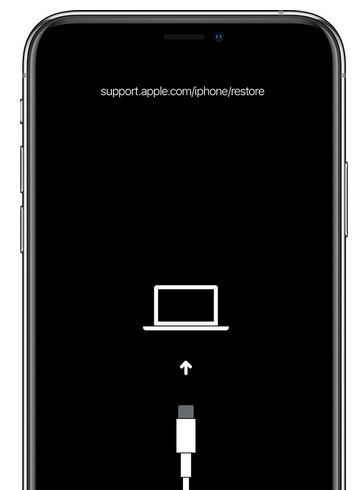
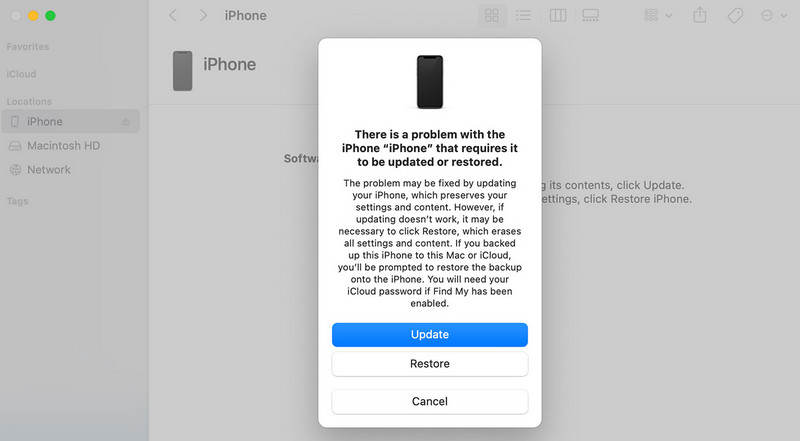
- If Apple is no longer signing iOS 17, you won’t be able to install it. In that case, you’ll need to remain on iOS 18 or wait for Apple to release a new update.
- Make sure to use a trusted IPSW download source, as using an incorrect or corrupt file may cause issues during installation.
Method 2: Downgrade iOS 18 to iOS 17 Using ReiBoot
Using third-party software like Tenorshare ReiBoot to downgrade from iOS 18 to iOS 17 is an option, but it’s important to proceed with caution. These tools can simplify the process, but they often come with their own risks and limitations.
- Download Tenorshare ReiBoot from the official Tenorshare website.
- Install the software on your computer
- Open ReiBoot and connect your iPhone to your computer using a USB cable.
- ReiBoot usually provides an option to enter Recovery Mode within the software.
- In ReiBoot, look for the option to “Downgrade iOS” or “Repair Operating System”.
- Select this option and then choose the iOS 17 IPSW file that you downloaded earlier.
- ReiBoot will guide you through the process of installing iOS 17 on your device.
- After the downgrade is complete, you will need to set up your iPhone.
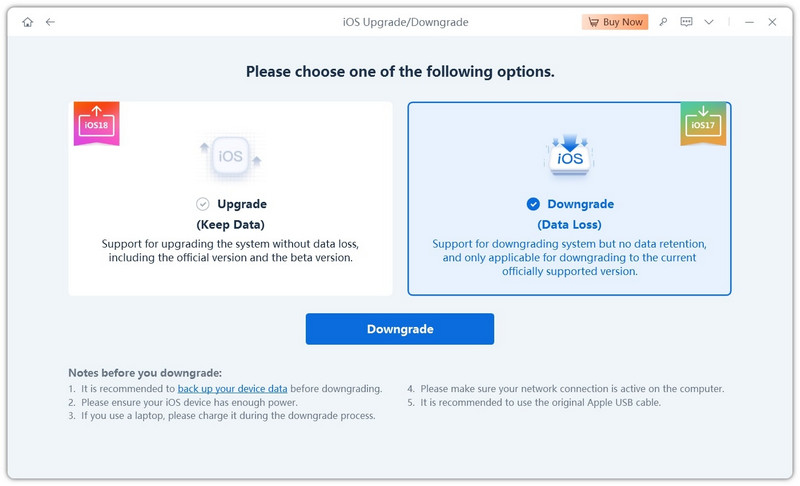
Part 4: FAQs about iOS 18 Downgrade
What are the risks of using third-party tools for downgrading iOS 18
iOS Downgrading often involves wiping the device, which can result in permanent data loss if not properly backed up beforehand. Additionally, Backups created on iOS 18 may not be compatible with older iOS versions, meaning you might not be able to restore your data after downgrading.
Does downgrading iOS delete everything?
Yes, downgrading iOS generally involves erasing all data on your device. This is because the process of installing a different version of iOS typically requires a complete reset of the device. So, make sure to back up your iPhone or iPad data.
Is it possible to downgrade iOS without losing data?
Third-party tools, such as UltFone iOS System Repair or Tenorshare ReiBoot, claim to be able to downgrade without data loss, but their effectiveness and safety may vary. In any case, while some methods claim to downgrade without losing data, the most reliable approach is to back up your data so you can restore it in case of any issues.
Conclusion
ANow you know how to downgrade from iOS 18 without a computer. If you encounter issues with the iOS 18 version, downgrading to iOS 17 might be a straightforward solution. However, you need to be cautious, as downgrading carries potential risks. Additionally, if you want to change your iPhone location on iOS 18 or iOS 17, you can use the PoGoskill free location changer.
Best iPhone Location Changer
- Easily change GPS location to anywhere with 1-click
- Teleport between locations instantly
- Joystick control for smooth GPS movement
- Cooldown Timers to avoid soft bans in Games
- Support the latest iOS18, and iPhone16/16 Plus/16 Pro/Pro Max
 18.6K
18.6K
Reviews
 36.8K
36.8K
Downloaded Users


