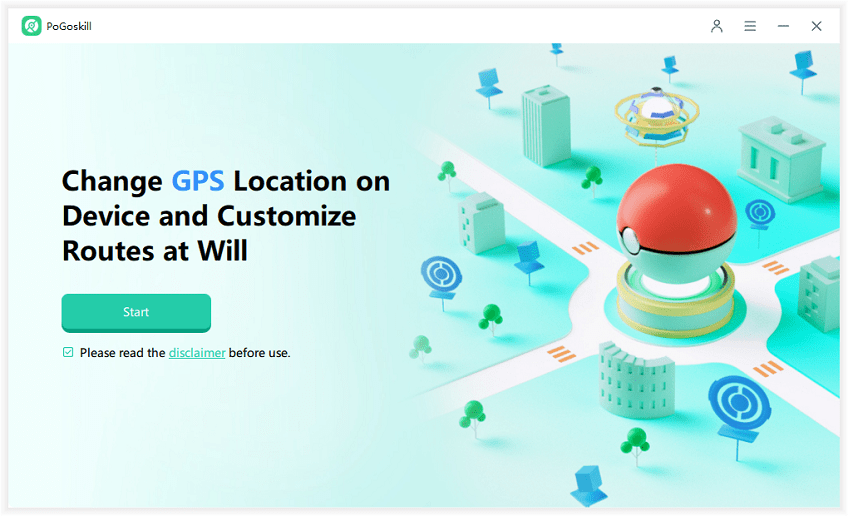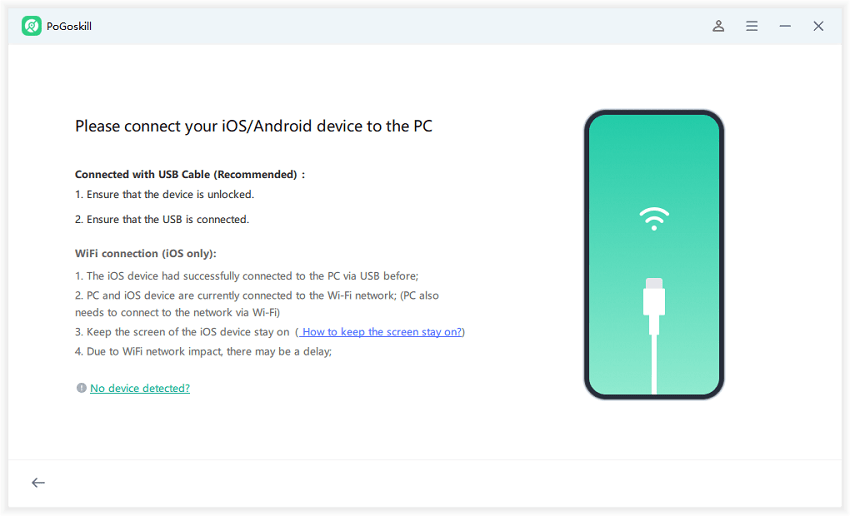[Solved]Free Fix Find My iPhone Not Updating Location on iOS 18
After iOS 18 update, Why is Find My iPhone stuck and only showing old location? Normally, iOS 18 update does not change the iPhone's system settings. Once Find My iPhone is enabled, it will automatically update your iPhone's location.
We'll show 10 solutions to fix Find My iPhone location not working issue after iOS 18 update.
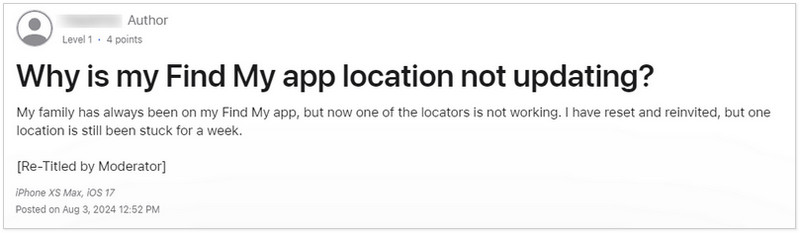
Part 1. Why is Find My iPhone stuck on old location After iOS 18
After iOS 18 update, Why does Find My iPhone not updating location may be due to the following reasons:
- iOS 18 Beta profile is corrupt:
iOS 18 Beta profiles are often intended for testing and may not be fully compatible with the final public release. This can result in inaccurate or outdated location data, failure to update locations, or even the complete inability to access location services. - Disabled Location Services:
If Location Services are turned off, Find My iPhone will not be able to access or update your location. - Wi-Fi or Cellular Connection Problems:
A weak or unstable internet connection can hinder the app's ability to update the location. Or in places where GPS signals are difficult to reach, such as inside buildings or underground, causing the Find My iPhone not working. - Enable Low Power Mode:
may restrict background activities, including location updates. Users can check their battery settings and disable any optimizations that might be affecting location services. - Find My App Settings Error:
Configuration errors within the Find My app settings can cause location updates to fail. Users should verify that location sharing is enabled for the Find My app. - Historical Location Cache:
The iPhone has a feature called "Significant Locations," which automatically records the places you frequently visit. It may cause Find My iPhone to continuously show old location .
Part 2. Best 10 Ways to Fix Find My iPhone Not Updating Location on iOS 18 [Free]
If your iPhone is experiencing issues with "Find My iPhone" not updating the location, it's best to check your network connection, adjust location settings, or try the following 10 free solutions.
Fix 1. Restart Your iPhone(without Losing Data)
If Find My iPhone is not working after updating your iPhone to iOS 18, first restart your iPhone. Here's a detailed guide on how to restart different iPhone models, including the latest iPhone16/16 Plus/16 Pro/16 Pro Max:
For iPhone X/11/12/13/14/15/16
- Press and hold the Side button and Volume Up or Volume Down button until the Power Off slider appears.
- Drag the Power Off slider to the right to turn off your iPhone.
- Press and hold the Side button until you see the Apple logo.
For iPhone 8, SE or earlier
- Press and Hold the Side Button until the "Slide to Power Off" slider appears.
- Swipe the Slider from left to right to turn off your iPhone.
- After the device powers down, press and hold the Side Button again until you see the Apple logo.
Fix 2. Turn On Location Services
After iOS 18 update, location services may not be properly configured or may be turned off, preventing Find My iPhone from updating to the current location.
- Go to Settings → Privacy & Security → Location Services.
- Make sure Location Services is turned on.
- Scroll down to Find My and set it to While Using the App or Always.
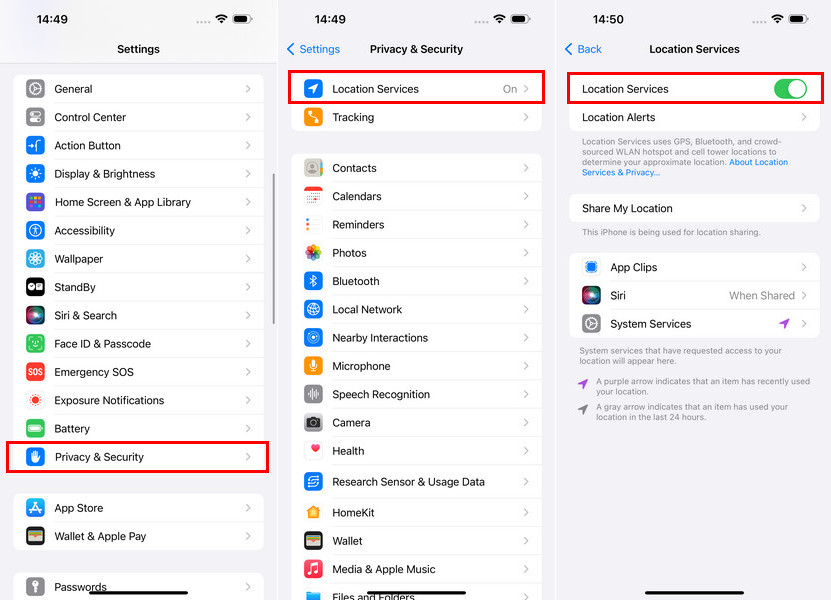
Fix 3. Make Sure the Find My App Is Enabled
If you haven’t enabled iCloud and Find My iPhone App, you won’t be able to update your live location in Find My iPhone app. Sometimes there can be an issue with syncing location data between iCloud and your devices. To enable Find My iPhone:
- Open the Settings app on your iPhone.
- Tap on your name, then Tap Find My.
- Slide the switch to turn on Find My iPhone.
- If Find My iPhone is already enabled, turn it off and on again.
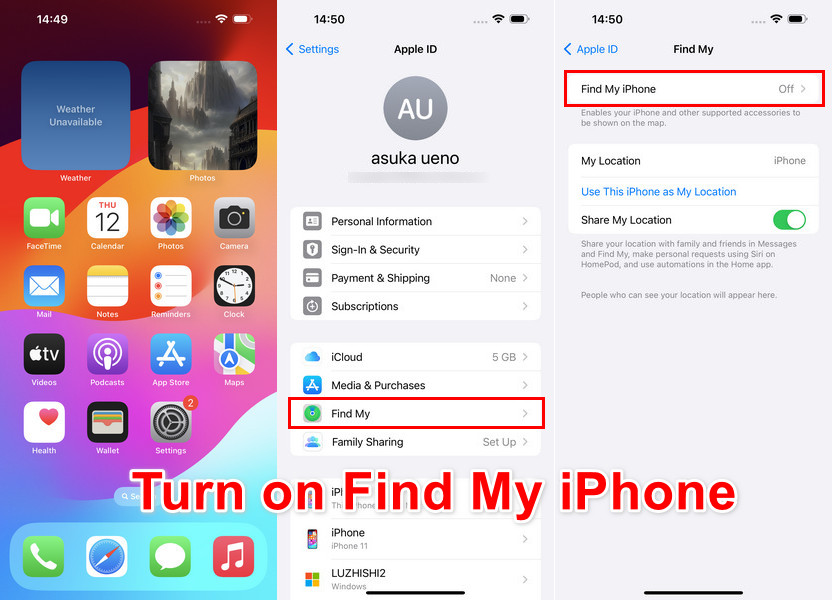
Fix 4. Remove iOS 18 Beta Profile
Some users downloaded the iOS 18 Beta version using a developer account to experience the new features of iOS 18 in advance. Remove the beta profile before upgrading to the public version to avoid potential conflicts or errors. To clear or remove the iOS 18 beta profile from your iPhone:
- Tap the Settings app on your home screen.
- Scroll down and tap General.
- Scroll down and select VPN & Device Management.
- Tap on "Beta Updates".
- Tap Remove Profile.
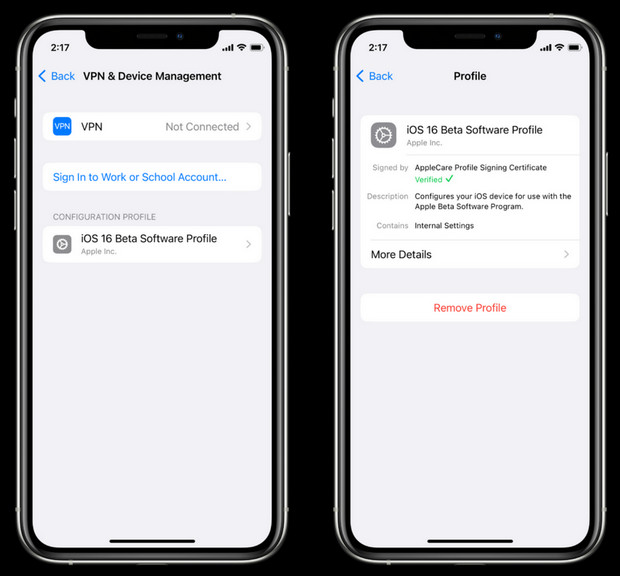
Fix 5. Turn Off Significant Locations
In some cases, turning off Significant Locations on your iPhone may resolve the issue with Find My iPhone location not updating.
- Open the Settings app on your iPhone.
- Tap on Privacy & Security → Location Services → System Services.
- Tap Significant Locations. You may need to authenticate using Face ID, Touch ID, or your passcode to access this section.
- Tap the toggle to turn off Significant Locations.
- If you want to clear your existing location history, tap Clear History.
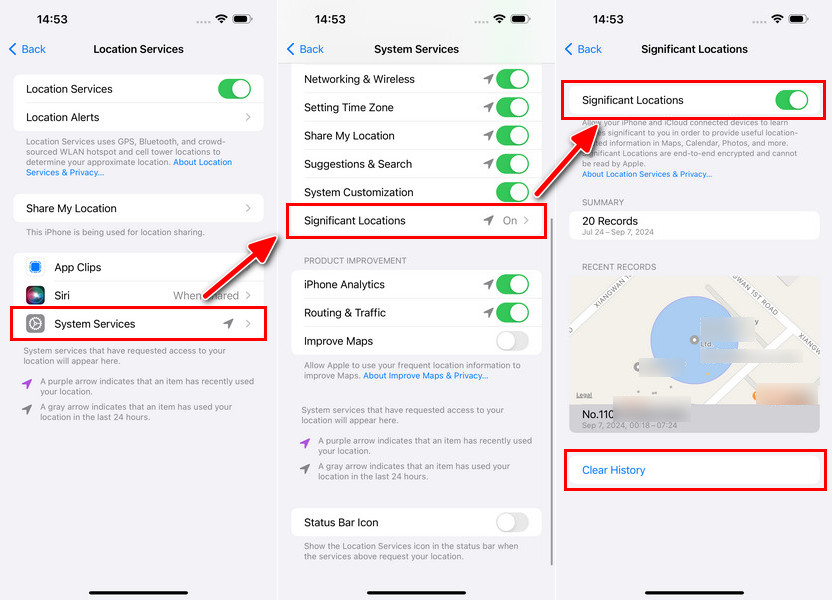
Fix 6. Choose another stable Internet connection
Location tracking heavily relies on internet connectivity. If your iPhone is having trouble connecting to Wi-Fi or cellular data, Find My may show an outdated location.
- Verify that your iPhone is connected to a stable Wi-Fi or cellular network.
- Toggle Airplane Mode on and off to reset network connections.
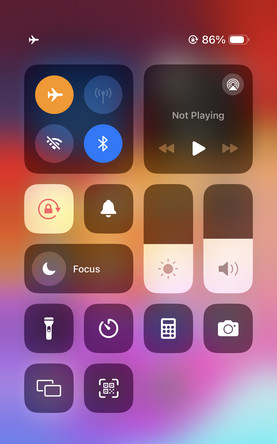
Fix 7. Battery Optimization Features
If the iPhone's battery is low, iOS might conserve power by reducing background location updates. Charge the phone or disable Low Power Mode:Go to Settings → Battery → Turn off Low Power Mode.
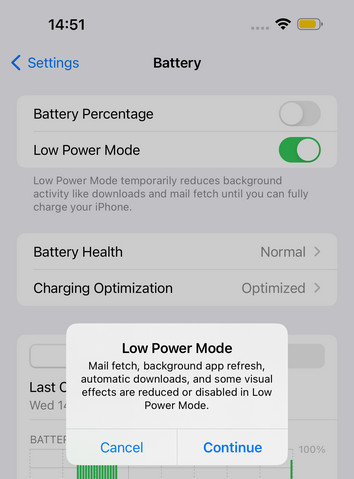
Fix 8. Refresh background apps
If Background App Refresh is turned off, Find My iPhone may have compatibility issues with iOS 18, causing the iPhone live location to fail to update in the background.
- Go to Settings → General → Background App Refresh.
- Ensure that it's turned on, especially for the Find My app.
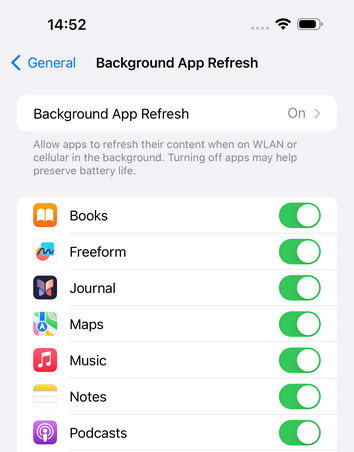
Fix 9. Reset your iPhone's location
Resetting location services can help resolve issues like Find My iPhone not updating your device's location. It's a good troubleshooting step to try if you're experiencing problems with location-based features on your iPhone. This will clear all your location permissions for apps.
- Open the Settings app on your iPhone.
- Tap on "General".
- Tap on "Transfer or Reset iPhone".
- Tap on "Reset".
- Tap on "Reset Location & Privacy".
- Enter iPhone passcode if prompted.
- Tap "Reset Settings" to confirm.
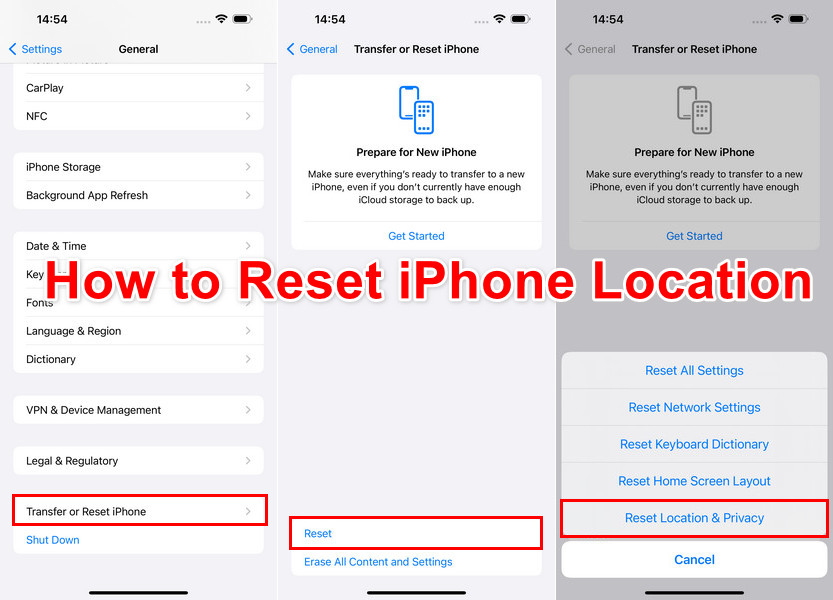
Fix 10. Update to Latest iOS 18
The newly released iOS 18 may contain errors that affect location services. Apple should update the iOS 18 version soon.Upgrading your iPhone to the latest iOS 18 can resolve any errors caused by the update.
- First, make sure your iPhone model is compatible with iOS 18.
- Go to Settings > General > Software Update.
- Tap "Upgrade to iOS 18".
- Tap "Download and Install".
- Enter your passcode if prompted.
- Agree to the terms and conditions.
- Wait for the update to download and install.
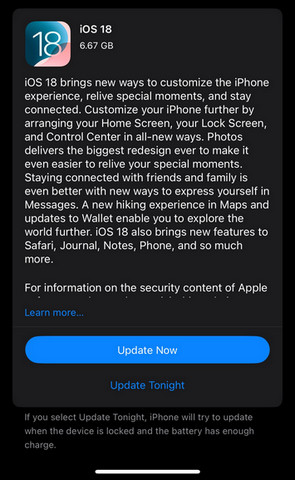
Part 3. How to fake location on Find My App without someone knowing?
If you want the "Find My iPhone" app to show a fake location, we recommend a free iPhone location changer.
PoGoskill Location Changer allows you to easily change your iPhone location to any place you like with just one click. It's free, doesn't require jailbreaking, and only needs a computer connection to work. The operation is very simple!
 Secure Download
Secure Download
 Secure Download
Secure Download
-
Step 1Download and launch PoGoskill software for your computer (available for both Windows and Mac) and click "Start."

-
Step 2Use a USB cable to connect your iPhone to the computer. Then tap Trust Computer on your iPhone.

-
Step 3Click on the map to Choose the location you want to change, or enter a location information and click "Start to Modify."

Conclusion
After upgrading to iOS 18, If Find My iPhone stuck on old location, fix problem with these 10 recommended free solutions, all very easy to do. Most location service issues are likely due to incorrect settings in the Find My app, so first check the relevant Find My iPhone settings.
You can also use a professional PoGoskill location changer to spoof your iPhone's GPS location, avoiding being tracked by someone through Find My iPhone.
Best iPhone Location Changer
- Easily change GPS location to anywhere with 1-click
- Teleport between locations instantly
- Joystick control for smooth GPS movement
- Cooldown Timers to avoid soft bans in Games
- Support the latest iOS18, and iPhone16/16 Plus/16 Pro/Pro Max
 18.6K
18.6K
Reviews
 36.8K
36.8K
Downloaded Users