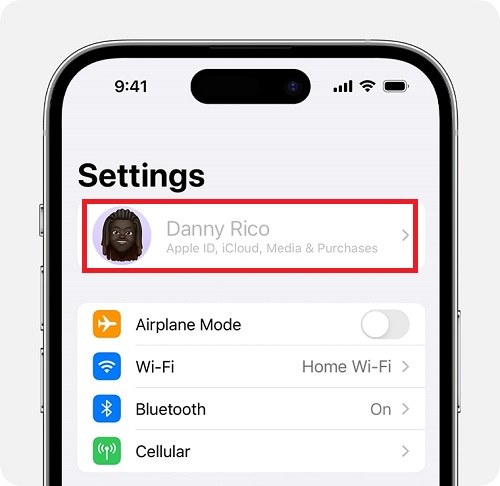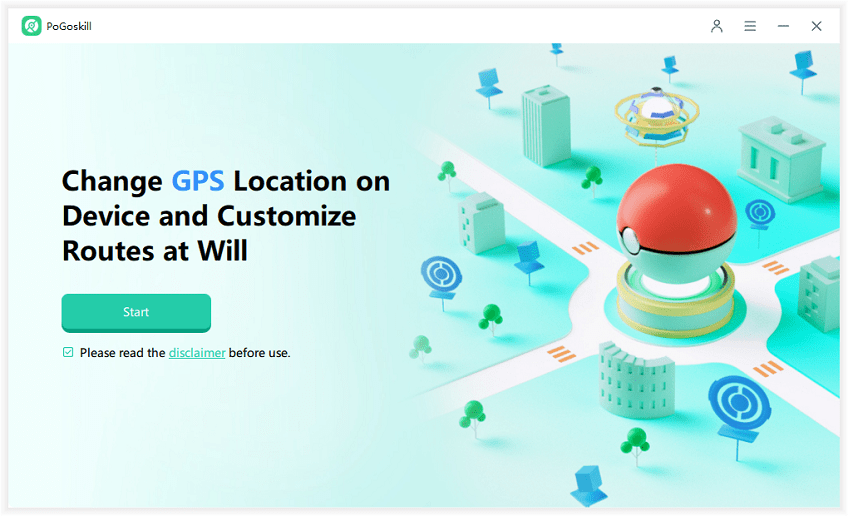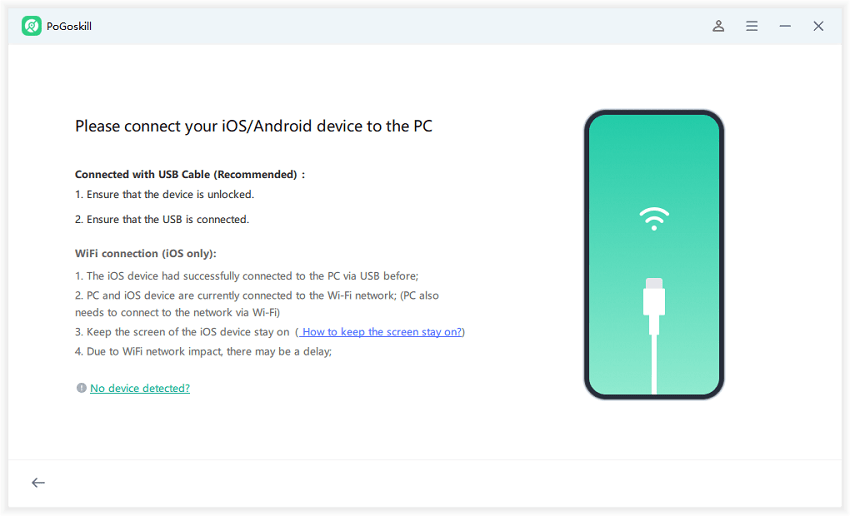Troubleshooting Find My iPhone Not Working on iPhone 16
There can be several causes of Find My iPhone not working on iPhone 16 and in most cases, the issue can be resolved by yourself without any professional help. This article is going to cover everything you need to know about why this feature isn’t working on your brand-new iPhone 16 and how you can fix it so keep reading.
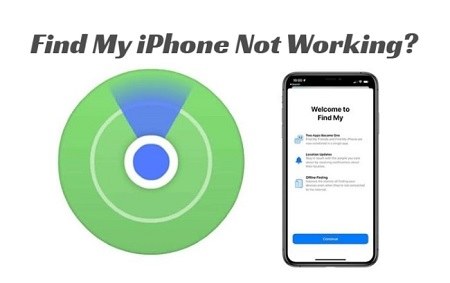
Part 1. What Are the Common Reasons to Find My iPhone Not Responding on iPhone 16?
As explained earlier the Find My iPhone not working error may be caused by a few different reasons. Here are some major causes of why you may be unable to use this feature on your iPhone 16:
- 1. Disabled Location Services
When location services on your iPhone 16 are disabled it can cause the Find My iPhone feature to not work. That is because this feature is heavily reliant on the GPS data of your device. If you have your GPS turned off or restricted it will interfere with the functionality of Find My iPhone service.
- 2. Incorrect Apple ID settings
It is important to use the correct Apple ID settings. If you can’t find a device that you are trying to locate then chances are that the target device has disabled location sharing with you.

- 3. Network connectivity issues
If your device doesn’t have a stable internet connection it won’t be able to retrieve data from Find My iPhone which will ultimately cause the service to not work. This happens if you are in an area with poor cellular coverage or connected to a weak wifi.
- 4. Outdated iOS version
An outdated iOS version is another major cause of Find My iPhone location not updating on iPhone 16. This feature will not run if your iPhone is not using the latest iOS version.
- 5. Low battery or power-related problems
If your device battery is low it will not be able to run the necessary functions for the Find My iPhone to work. Similarly, if you are trying to locate a device it should have some battery power for it to be located. A low battery can be an issue for both the device being located and the device you are trying to locate through.
- 6. System glitches or bugs
Sometimes your device may simply be suffering from certain iPhone 16 glitches or bugs that prevent it from working properly.
Part 2. How to Fix It When Find My iPhone Not Locating Device?
Now that we know what may cause Find My iPhone to not work on an iPhone 16 let's get to the known fixes for this problem. Without further ado here are some methods you can apply to fix this issue:
1.Check Find My iPhone Setting
- Step 1. Go to the iPhone settings of the device you are trying to locate and then go to your Apple ID.
- Step 2. Navigate to the Family Sharing option and open it.
- Step 3. Now select the Location Sharing option and toggle the switch next to your device.
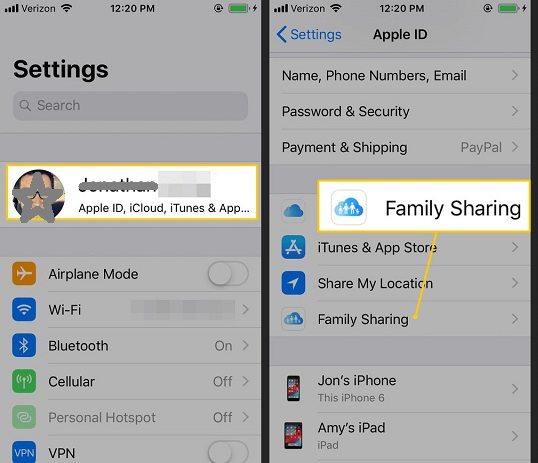
You will now be able to see the device on your Find My iPhone.
Alternatively, you may have the Find My iPhone feature disabled which can be enabled by going to Settings>Find and toggle this feature on if it is off.
2. Device Restrictions
Restrictions that may affect Find My iPhone can be removed with these steps:
- Step 1. Go to the Settings option and in the search bar type Content & Privacy Restrictions.
- Step 2. Open Content & Privacy Restrictions and go to Location Services.
- Step 3. If it is set to don’t check Allow Changes if it is set to Don’t Allow Changes.

3. iOS Updates
You can update your iOS to the latest version by:
- Step 1. Go to the Settings option on your iPhone.
- Step 2. Go to the General section and select Software Update.
- Step 3. If an update is available then update your device to the latest version.
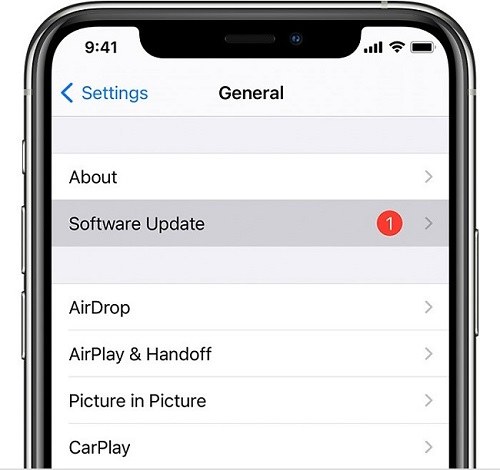
4. Network Connectivity
Poor connectivity can be resolved by moving to an area with good cellular coverage or by switching to a stable WiFi connection.
5. Incorrect Location Data
If Find My iPhone doesn’t have access to the correct and up-to-date location data it won’t work.
To ensure Find My Device has access to location data simply go to Settings>Privacy & Security, and go to Location Services.
Here you can enable the location option if it is disabled.
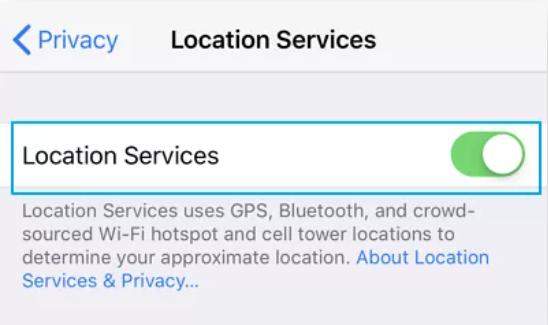
6. Lost Mode Not Activating
If the Lost My iPhone app isn’t working you can:
- Step 1. Go to iCloud.com and log in using your account details.
- Step 2. Next, go to Find Devices and select the device you want to activate lost mode on under the All Devices section.
- Step 3. Click on the Mark As Lost option to activate this option.
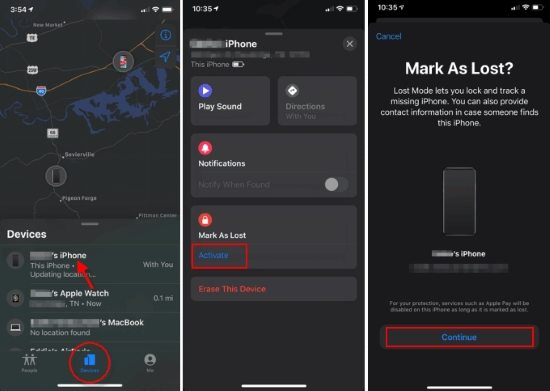
7. Lost Device Not Appearing
A lost device not appearing in your Find My iPhone is usually because it is either powered off or the Find My Phone option has been disabled.
In this case, you can activate the lost mode using the method explained in the previous section.
8. Check for Hardware Issues
If the device you are trying to track or the device you are using for tracking is damaged it won’t be able to perform the necessary functions to track the device.
Getting the device repaired from an official Apple Service Center can resolve the hardware-related issues.
9. Reset Network Settings
- Step 1. Go to Settings on your iPhone and select the General option.
- Step 2. Go to the Transfer or Reset option and select Reset.
- Step 3. Click on the Reset Network Settings option and the reset process will initiate.
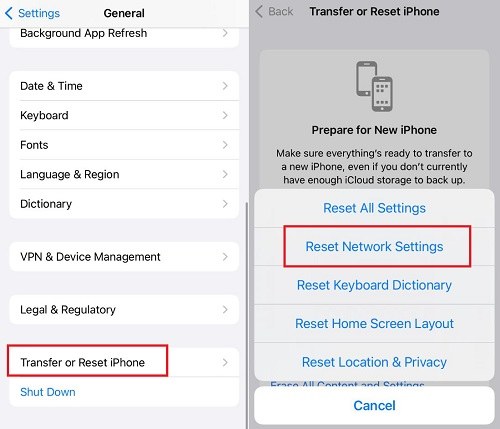
10. Consult Apple Support
If all these methods fail to resolve your issue you can always contact Apple Support and share the exact issue you are facing related to the Find My iPhone feature to get assistance.
Part 3. How to Spoof iPhone GPS Location on iPhone 16?
If you are trying to stop “People” in your Find My app from tracking you and intruding on your privacy you can always use a location spoofer. PoGoskill Location Changer is the go-to iPhone location changer that lets you set a precise fake location that you can change dynamically.
Here are some key features of PoGoskill that you should know about:
- Location changing with only a few clicks
- Lets you set both static and dynamic fake location
- Comes with fake location movement speed controls
- You can set custom routes with PoGoskill as if you were driving or walking
 Secure Download
Secure Download
 Secure Download
Secure Download
Here are the steps for using PoGoskill Location Changer:
-
Step 1Download and install PoGoskill on your computer.

-
Step 2Launch this software and connect your iPhone to your PC using a USB cable.

-
Step 3Choose your desired location changing mode and enter your desired address that you want to show up as your Find My location.

Now simply click on the modify button to start the location-changing process.
Conclusion
Troubleshoot Find My iPhone not working on iPhone 16 with this concise guide. Learn quick fixes for common problems, from checking internet connections to resetting network settings. Follow these steps to ensure your device remains trackable and secure. Perfect for iPhone users facing Find My functionality problems.
The Best Location Changer
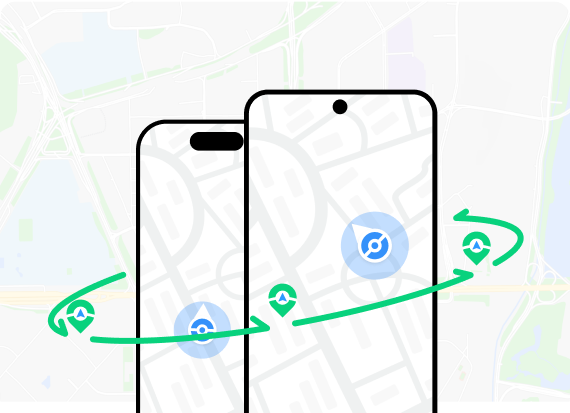
 18.6K
18.6K
Reviews
 36.8K
36.8K
Downloaded Users