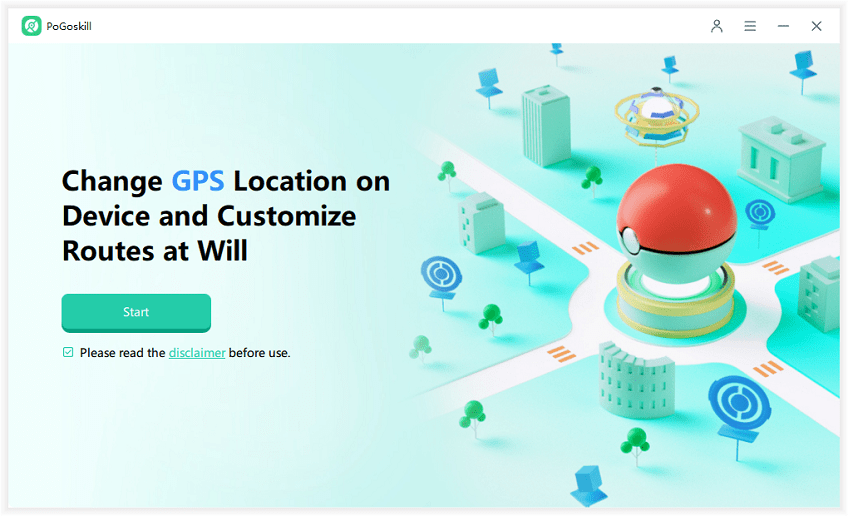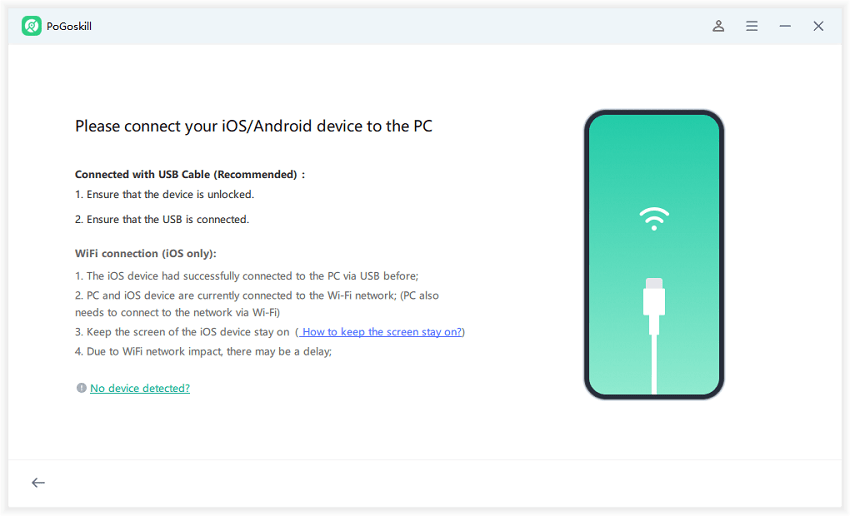How to Fix iPhone Cannot Update to iOS 18.2 [100% Solved]
Apple Releases iOS 18.2, Why can't I upgrade to iOS 18.2? Is it iOS 18 not available on my iPhone? How to update iPhone to iOS 18 or iOS 18.2?
Here, we will explain in detail the reasons why won't you phone upgrade to iOS 18, as well as effective solutions for when the iOS 18 update fails. We hope this will help you successfully upgrade your iPhone or iPad to iOS 18.2 or iOS 18. This supports the latest iPhone 16/16 Plus/16 Pro/16 Pro Max.
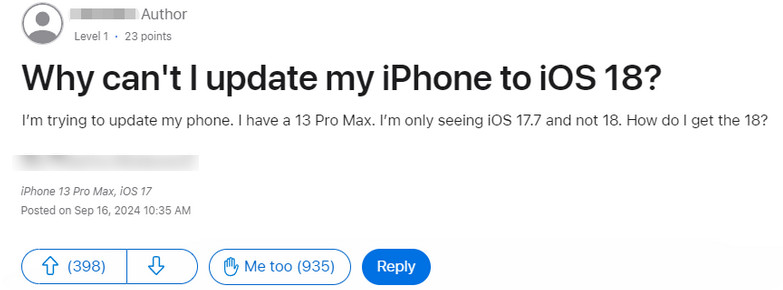
Part 1: Why can't I update my iPhone to iOS 18 ?
First, let's look at why iPhone or iPad can't upgrade to iOS 18. Understanding the reasons will allow us to apply the appropriate solutions to safely update to iOS 18. Here are the reasons why the iPhone cannot update to iOS 18:
- iPhone Does Not Support iOS 18
- Network Connection is Unstable
- Insufficient Storage Space for Update
- iOS 18 Update Takes Too Long
- iOS 18 Update Not Showing in Settings
- iPhone Stuck on iOS 18 Preparing Update
- Unable to Verify Update iOS 18
- iOS 18 Beta Version Not Deleted
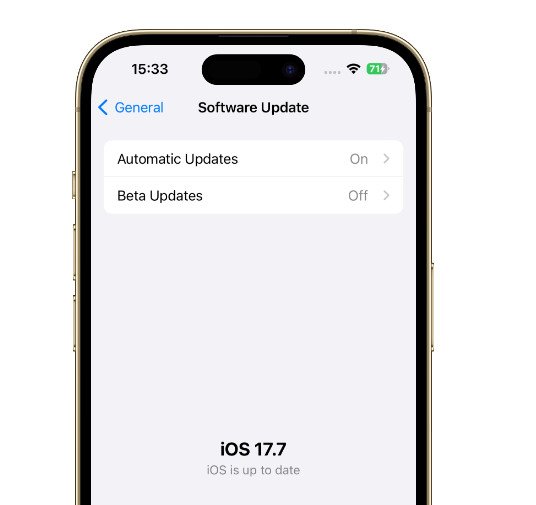
Part 2: 10 Best Ways to Fix Cannot Update or Install iOS 18 Issue [FREE]
If you want to upgrade to iOS 18 but only show iOS 17.7, restarting your iPhone or iPad might fix the issue. If your iPhone fails to update to iOS 18, you can take several steps to troubleshoot and resolve the issue. The following guide will help you address the problem:
1. Make sure your iPhone supports iOS 18
Ensure that your iPhone model is compatible with iOS 18. Apple typically drops support for older devices with each major update. You can check the list of supported devices on Apple's official website.
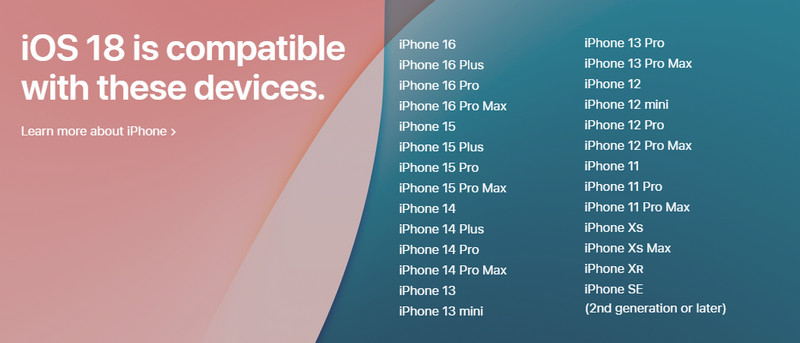
2. Ensure sufficient storage space
iOS updates require a significant amount of free space. If your iPhone is low on storage, the update may fail. Check how much free space you have.
- Go to Settings > General > iPhone Storage and check available storage.
- You need at least 10GB of free space to install the iOS 18 update.
- Delete unnecessary files, apps, or photos if needed.
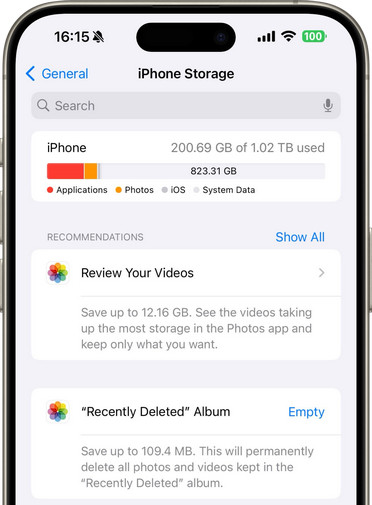
3. Connect to stable Wi-Fi
Ensure you're connected to a stable Wi-Fi network (not cellular data) since large updates like iOS 18 require Wi-Fi for downloading. Try restarting your Wi-Fi router or connecting to a different Wi-Fi network if you experience connectivity issues.
4. Charge your device
The update to iOS 18 may take a longer time, and insufficient battery power can also cause the update to fail. Your iPhone's battery should be at least 50%, or you should charge your iPhone while updating to iOS 18.
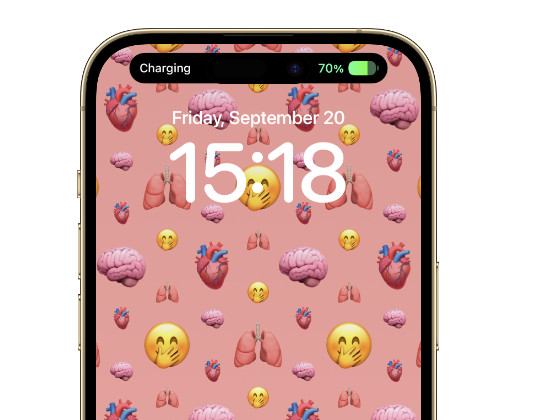
5. Restart your iPhone
A simple restart can fix many issues, including software update problems.
- To restart, press and hold the Side Button and either Volume Button until the power slider appears.
- Drag it to turn off the device, then press and hold the Side Button again to turn it back on.
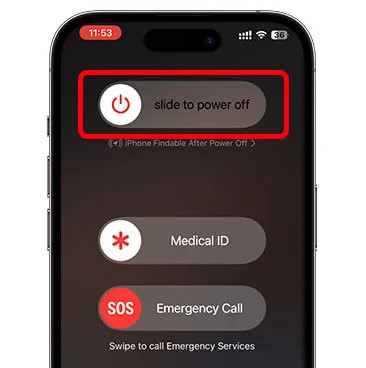
6. Remove iOS 18 Beta Version
Deleting the iOS 18 beta will not automatically downgrade your iOS version. You need to update to the official release of iOS 18 or restore your device to completely remove the beta version.
To remove the iOS 18 Beta Profile from your iPhone, follow these steps:
- Go to Settings > General > VPN & Device Management.
- Tap on the iOS 18 Beta Software Profile.
- Select "Remove Profile" and confirm.
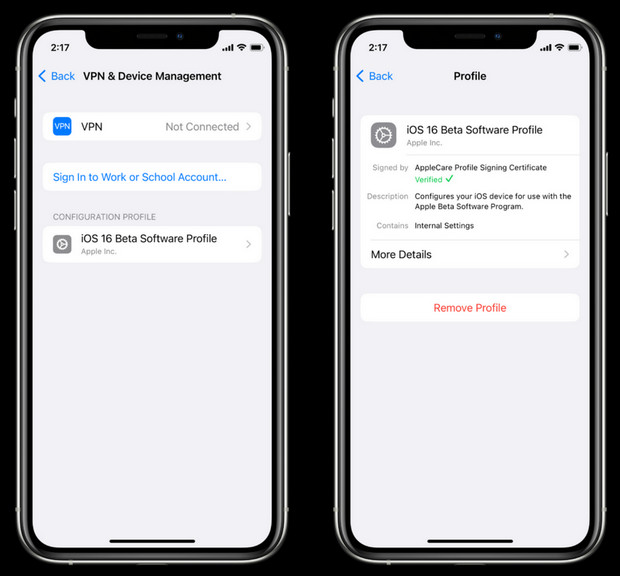
7. Delete and Reinstall the iOS 18
If you’re having trouble with the iOS 18 update, deleting and reinstalling the update file can help resolve issues where the update is failing to install or verify. This process allows you to remove a potentially corrupted or stuck update file and download a fresh copy.
- Go to Settings > General > iPhone Storage.
- Scroll through the list of apps and locate the iOS 18 update file.
- Tap on the iOS 18 update file and Tap "Delete Update". Confirm when prompted.
- After deleting, Go to Settings > General > Software Update.
- Tap "Download and Install" to re-download the update file.
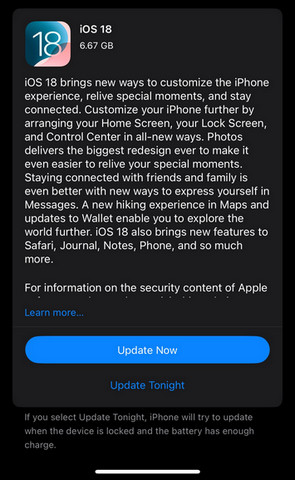
8. Try updating via iTunes/Finder
If you're having trouble updating over-the-air (OTA), you can try updating via a computer using iTunes (Windows) or Finder (macOS). Here are the steps to update your iPhone to iOS 18 using iTunes or Finder:
- Connect your iPhone to your computer.
- Open iTunes or Finder and select your device.
- Click Check for Update and then click Download and Update if an update is available.
- Your iPhone will restart once the update is complete.
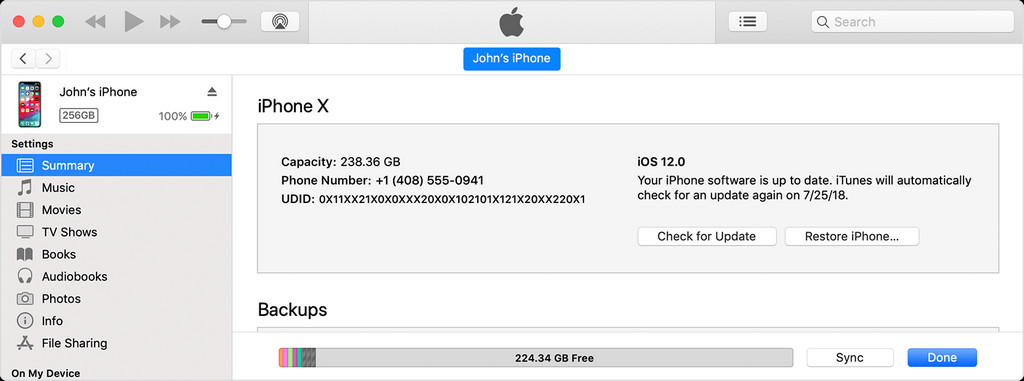
9. Reset Network Settings
Resetting network settings can often resolve connectivity issues and may help if you're having trouble updating iOS 18. This will remove saved Wi-Fi networks and passwords, so be sure to reconnect to your Wi-Fi afterward.
- Open the Settings app on your iPhone.
- Scroll down and tap on "General".
- Scroll to the bottom and tap on "Transfer or Reset iPhone".
- Tap on "Reset" > "Reset Network Settings".
- Enter your iPhone's passcode.
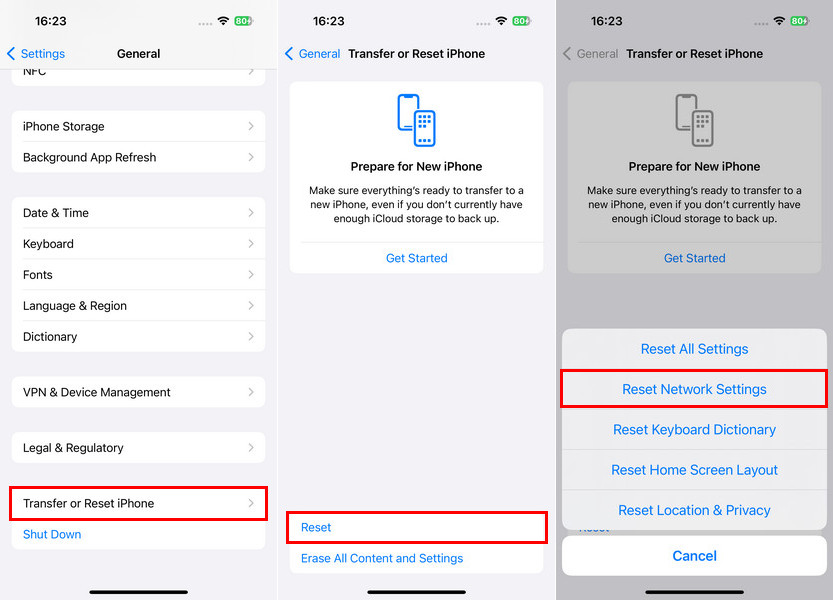
10. Temporary iOS Software Issue
If the iOS 18 update still does not appear, wait a few hours and try again. Apple's servers can get overwhelmed when a new iOS version is released. Sometimes, there may be temporary server issues or delays.
If you're still having issues after trying these steps, you may need to contact Apple Support for further assistance. It's also worth noting that sometimes update servers get overloaded when a new iOS version is released, so waiting a bit and trying again later can help.
Part 3: One-Click Change iPhone GPS Location on iOS 18 [HOT]
Best iPhone Location Changer
- Works with Location-Based Apps like Pokémon GO,MH Now,Pikmin Bloom,Tinder,Bumble
- Teleport between locations instantly
- Joystick control for smooth GPS movement
- Cooldown Timers to avoid soft bans in Games
- Support the latest iOS18, and iPhone16/16 Plus/16 Pro/Pro Max
 18.6K
18.6K
Reviews
 36.8K
36.8K
Downloaded Users
PoGoskill provides a simple one-click solution to change your iPhone's location on iOS 18 without complicated steps. The Location Changer that allows you to spoof or fake your location, which can be used to protect your real location.
 Secure Download
Secure Download
 Secure Download
Secure Download
Here’s how to use PoGoskill location changer:
-
Step 1Download and install PoGoskill on your computer.

-
Step 2Connect your iPhone to the computer using a USB cable and select the "Change Location" mode.

-
Step 3Search for or click the location you want to teleport to on the map, then click "Start to Modify" to immediately change your iPhone's GPS location.

Part 4: FAQs about iOS 18 Update Glitch
1. How Long Does iOS 18 Update Take ?
The entire iOS 18 update process generally takes about 16 to 40 minutes. This includes downloading, installing, and setting up the new OS.
2. How to Cancel iOS 18 Update in Progress ?
Yes, you can stop an ongoing iOS update, but the success of doing so depends on the progress of the update. If the update is still downloading or preparing, you can:
- Go to Settings > General > iPhone Storage
- Find and select the iOS update file
- Tap "Delete Update" to remove it
However, once the installation has begun, it's generally recommended to let it complete to avoid potential software issues. Of course, more aggressive methods can also be taken, such as using specialized software or force restarting the device.
3. Can the iPhone 11 update to iOS 18?
Yes, the iPhone 11 can update to iOS 18. The iPhone 11, iPhone 11 Pro, and iPhone 11 Pro Max are all listed as compatible devices for iOS 18.
4. Does the iPhone 16 come with iOS 18?
Yes, the iPhone 16 comes with iOS 18 pre-installed. iPhone 16 series, including the iPhone 16, iPhone 16 Plus, iPhone 16 Pro, and iPhone 16 Pro Max, will be released on September 20, 2025, and they will all have iOS 18 installed out of the box.
5. How to Downgrade iOS 18 to 17 without losing data?
Downgrading from iOS 18 to iOS 17 without losing data is a bit tricky, as Apple does not officially support downgrading and backups from newer iOS versions may not be compatible with older ones. Always back up your data before attempting any iOS downgrade.
Conclusion
This article explains the reasons why iPhone cannot update iOS 17.7 to iOS 18 and provides 10 free troubleshooting methods. If you wish to update your device to the latest iOS 18, be sure to back up your data first. We hope these solutions are helpful to you!
Additionally, if you need to change the GPS location on iOS 18, you can use PoGoskill Location Changer, which is very easy to use.
 Secure Download
Secure Download
 Secure Download
Secure Download