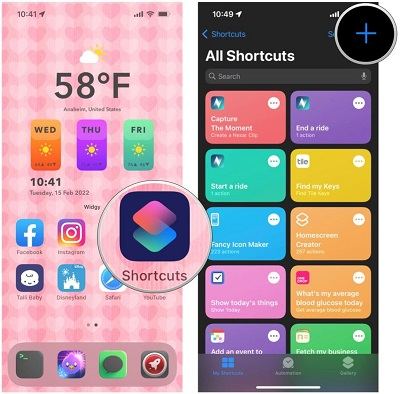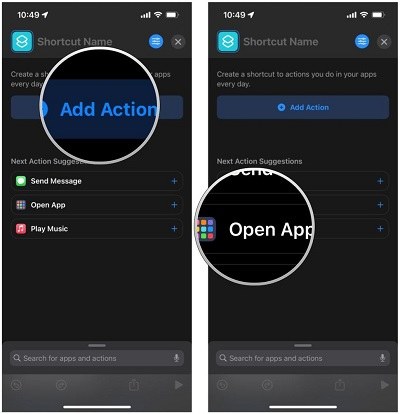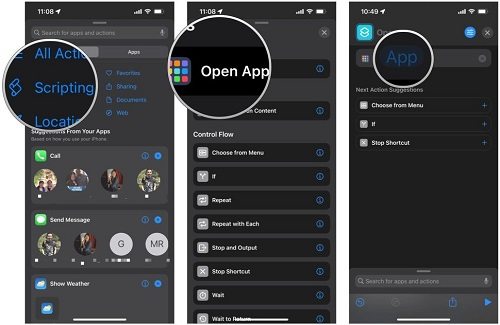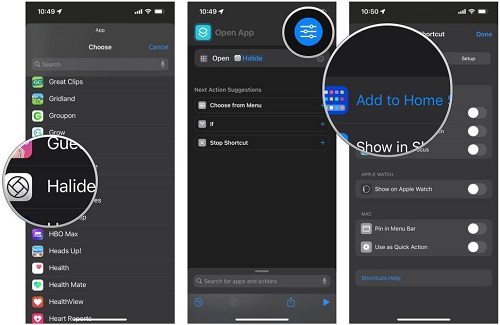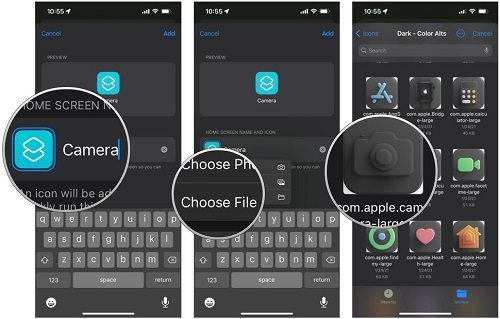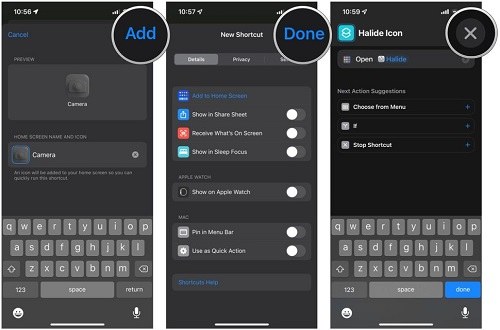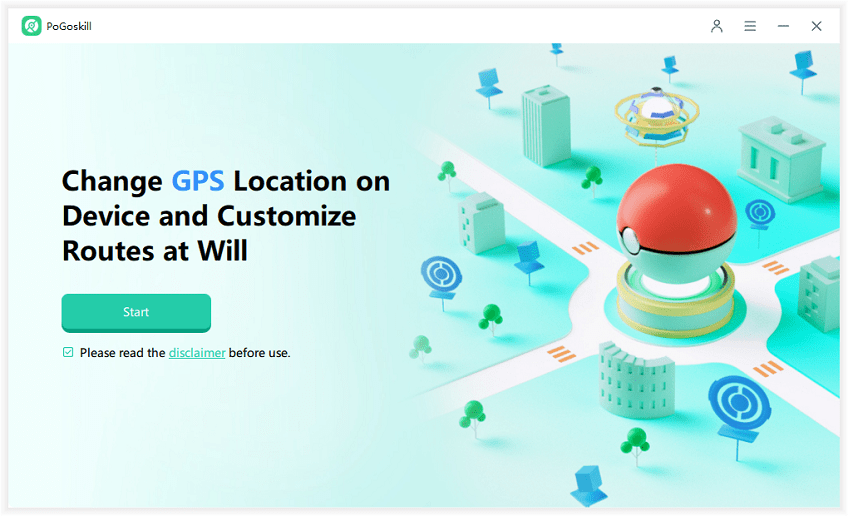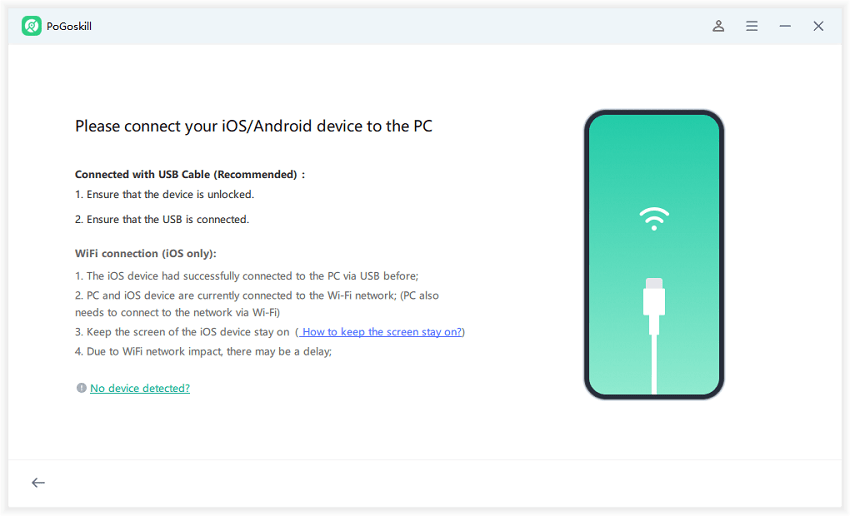Your iOS, Your Rules: Customize App Icons iOS 18 with Ease
With the launch of its latest software, iOS 18, Apple has provided its users with a unique customization feature that allows users to personalize their app icons for a unique user experience. If you want to learn how to customize app icons iOS 18, then you have landed on the right page. Hop on below to read a detailed guide on this.

Part 1. Are There Any Tutorials for Creating Custom App Icons for Beginners?
Creating custom app icons on Apple devices is not hard. Users just have to make sure that their iPhone or Apple device is updated to the latest iOS 18 version.
In addition, having the Apple Shortcuts app on your device is essential. If you do not have it, you can simply download it from the App Store.
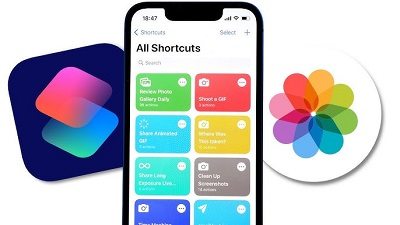
The Shortcuts app is an Apple-inclusive application that can help you set any image to your app icon. This customized application icon would then work as a shortcut to the corresponding application.
Hence, users can simply tap on the custom icon to open the application like they normally do, and it will open the original application.
Part 2. How to Customize App Icons on iOS 18?
Now that you know what helps iOS 18 users customize their applications on their Apple devices, we are sure the question of how you can do this as well might be looming through your head.
Well, if that is the case, then we’ll stop your thought process here and help you out with the answer to how to make custom app icons iOS 18 directly.
Customizing app icons on iOS 18 is not hard, and all users have to do is simply follow the steps we have mentioned below:
-
You can start changing your app icons by opening the Shortcuts app first.

- After this, on the Shortcuts tab, you will have to find the plus icon located in the top right corner of the main screen and tap on it.
-
Select the ‘Add Action’ option.

- Now, use the search bar present at the top of the screen and type ‘Open App.’
- An ‘Open App’ option will appear under the scripting heading; tap on it.
-
You will now be required to tap on the ‘App’ word of the ‘Open App’ service.

- A bunch of applications will pop up. Tap on the app for which you want to create a shortcut icon. If you cannot see the application you want, you can simply search for its name in the search bar present at the top of your screen.
-
Once selected, tap on the info icon at the bottom of the screen and then tap on the ‘Add to Home Screen Button.’

- Now, tap on the ‘app icon under the Home Screen Name and Icon.
-
A drop-down menu will pop up. Choose between ‘Take Photo,’ ‘Choose Photo,’ or ‘Choose File.’ Then, choose the image that you would like to use and confirm your actions by tapping on the ‘Choose’ button.

-
When done, tap on the ‘New Shortcut’ to rename the application and then select ‘Add’ present at the top right corner of your screen once you have renamed it.

- The new app icon will now appear on your Home Screen.
Part 3. How Can I Make My Custom App Icons Stand Out?
While anyone can make a custom app icon, it takes a few strategies and tips to make one that stands out. Here are a few tips that can help you focus on the color, labels, and sizes of the custom app icons iOS 18:
Changing App Icon Colors
Using vibrant or contrasting colors can help grab attention to your application and make your screen look appealing. Moreover, users can also opt for a minimalist color palette to attain a cleaner and more professional screen outlook.
Removing App Labels
By removing the application labels or names, users can declutter the home screen and incline more focus toward the customized application icon image.
Adjusting Icon Sizes
Enhancing the size of your customize icons iOS 18 can also make them stand out on your iOS screen. However, ensure that you adjust the size of all applications, which you customize consistently in order to maintain neat aesthetics.
Bonus Tip: How Can I Prevent Apps From Tracking My Location in the Background?
Now that you know how to customize app icons iOS 18, do you want to learn another cool aspect that you can do with your apps? What is it?
Well Apple users can easily prevent applications from tracking their locations in the background. Wondering how you can do this? Well, through PoGoskill Location Changer, of course. This application contains a bunch of cool features and has simple steps that can help you lock your locations from the application.
Here is more about PoGoskill that you should know:
- The service helps change location with a single click only.
- PoGoskill has a joystick feature that stimulates the GPS movement and helps define the custom routes and speeds.
- It works with all location-based applications like Pokemon Go, Snapchat, WhatsApp, Facebook, Monster Hunter Now, etc.
 Secure Download
Secure Download
 Secure Download
Secure Download
Here is how you can use PoGoskill to change your location:
-
Step 1Download and launch the PoGoskill location changer on your computer.

-
Step 2Now, connect your device to your computer through a USB cable or Wi-Fi.

-
Step 3Select the location to which you want your device to fakely relocate your device or choose the coordinates on the map.

Conclusion
If you are someone who recently updated their Apple device to the latest iOS 18 version and heard about the customized app feature, then we are sure you might have been interested to learn more about it. Well, if that is the case, then we hope this article on how to customize app icons iOS 18 was helpful for you. If you want to spoof your location so that applications do not track you in the background, then we suggest you check out PoGoskill Location Changertoday.
The Best Location Changer
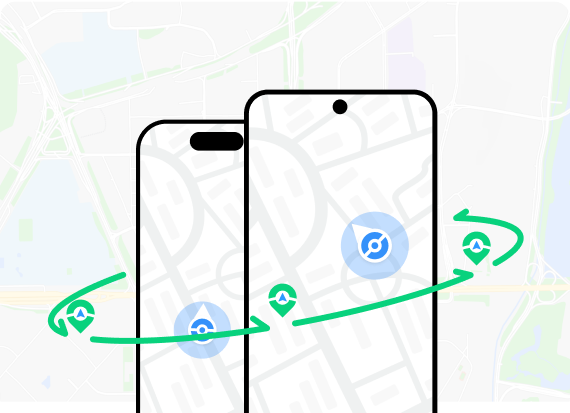
 18.6K
18.6K
Reviews
 36.8K
36.8K
Downloaded Users