A Fix Is Here: Resolve Common iPhone 16 Pro/Pro max Problems
Apple's iPhone 16 Pro is an outstanding smartphone with cutting-edge features and a stylish design, most importantly equipped with Apple Intelligence supporting AI generation capabilities. However, like any new tech product, the iPhone 16 Pro/16 Pro Max has its quirks and issues as it runs on the new iOS 18 version.
In this article, we will explore the most common issues faced by users of the iPhone 16 Pro/16 Pro Max and provide practical solutions.
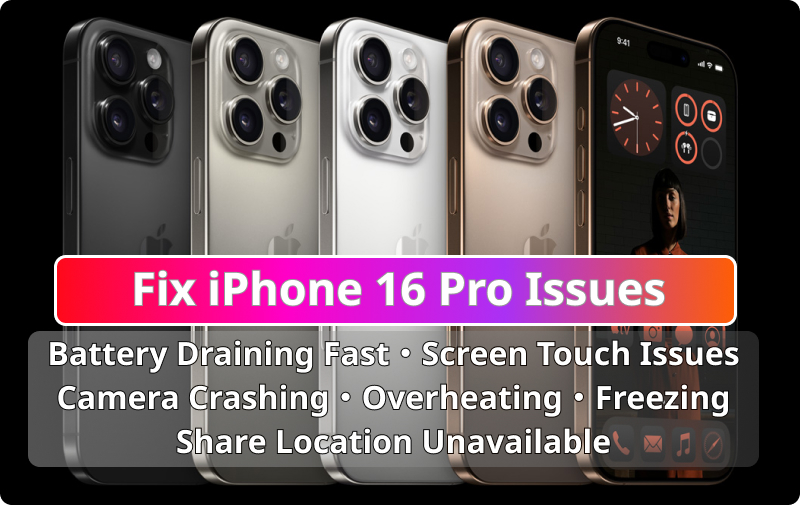
- Part 1. iPhone 16 Pro Freezing issues
- Part 2. iPhone 16 Pro Battery Draining Fast
- Part 3. iPhone 16 Pro Screen Touch Responsiveness Issues
- Part 4. iPhone 16 Pro Camera App Crashing Issues
- Part 5. iPhone 16 Pro Overheating issues
- Part 6. iPhone 16 Pro Update Issues
- Part 7. iPhone 16 Pro Share Location Not Working
Part 1. iPhone 16 Pro Max Freezing issues
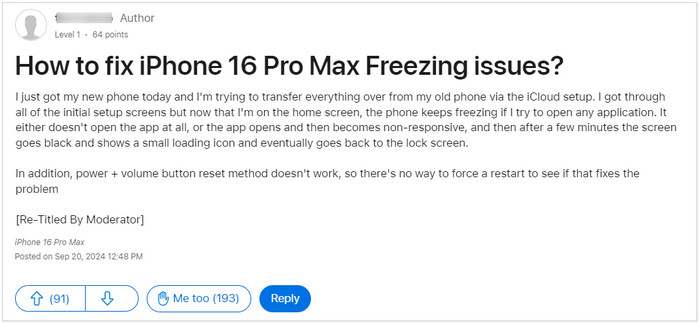
How to fix iPhone 16 Pro Max Freezing issues? To address the freezing issue on the iPhone 16 Pro/iPhone 16 Pro Max, several effective solutions can be implemented. Here’s a comprehensive guide based on the latest findings:
1Force Restart Your Device
A force restart can often resolve temporary glitches that cause freezing. This method can help reset any unresponsive states your device might be in.To perform a force restart:
- Quickly press and release the Volume Up button.
- Quickly press and release the Volume Down button.
- Press and hold the Side (Power) button until you see the Apple logo, then release it.
2Check for Software Updates
Ensure your iPhone is running the latest version of iOS 18, as updates often contain bug fixes:
- Go to Settings > General > Software Update.
- If an update is available, download and install it.
3Delete VPNs or Unnecessary Apps
Sometimes, VPNs or certain apps can interfere with system performance:
- Navigate to Settings > General > VPN & Device Management.
- Disconnect any active VPNs and consider uninstalling apps that may be causing issues.
4Reset All Settings
Resetting all settings can resolve configuration issues without deleting your data:
- Go to Settings > General > Transfer or Reset iPhone > Reset > Reset All Settings.
- Enter your passcode and confirm the reset.
5Avoid Touching Sensitive Areas
Some users have reported that touching areas near the new Camera Control button can trigger freezing due to palm rejection sensitivity. To mitigate this:
- Try to avoid resting your hand near this area while using the phone.
6Factory Reset (Last Resort)
If the above solutions do not resolve the issue, consider performing a factory reset:
- Back up your data first.
- Go to Settings > General > Transfer or Reset iPhone > Erase All Content and Settings.
- Set up your device as new rather than restoring from a backup to avoid carrying over potential issues .
- Method 1:Restart Your Android Phone
If these methods do not alleviate the freezing problem, contacting Apple Support for further assistance is advisable, as they may provide additional troubleshooting steps or offer repairs if necessary.
Part 2. iPhone 16 Pro Battery Draining Quickly
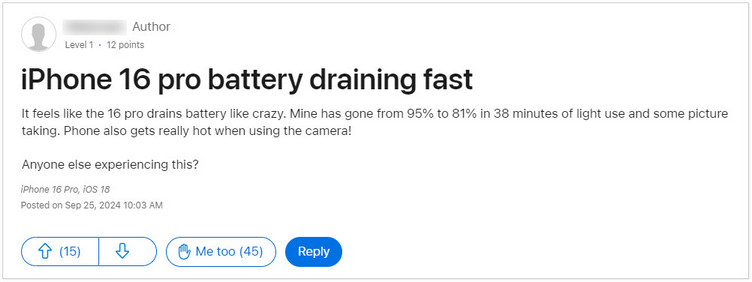
Why is my iPhone 16 Pro Max battery draining so fast? Recently, Apple users have reported that iPhone 16 Pro battery seems so poor, with the battery draining overnight after a full charge. Has anyone else experienced short battery life?
To Fix Fast Battery Drain issue on iPhone 16 Pro/iPhone 16 Pro Max, the following strategies based on recent findings can be implemented:
1Disable Background App Refresh
Background apps can consume significant battery life. To disable this feature:
- Go to Settings > General > Background App Refresh.
- Select Off or limit it to specific apps that you don’t use frequently.
2Enable Low Power Mode
Low Power Mode reduces background activity and optimizes performance to extend battery life:
- Navigate to Settings > Battery and toggle on Low Power Mode.
- This feature can be activated manually whenever you need to conserve battery life.
3Manage Location Services
iPhone Location services can drain the battery if left on for multiple apps:
- Go to Settings > Privacy & Security > Location Services.
- Set it to While Using the App for most apps, or turn it off entirely for those that don’t require location access.
4Reduce Screen Brightness
High screen brightness can significantly impact battery life:
- Access the Control Center and adjust the brightness slider down.
- Alternatively, go to Settings > Display & Brightness to set it manually.
5Turn Off Always-On Display
The Always-On Display feature can drain battery by keeping the screen active:
- Go to Settings > Display & Brightness and toggle off Always On Display.
6Limit Widgets and Notifications
Widgets can refresh in the background, consuming battery:
- Remove unnecessary widgets from your Home Screen.
- Adjust notification settings under Settings > Notifications to limit alerts from less important apps.
Part 3. iPhone 16 Pro Touch Responsiveness Issues
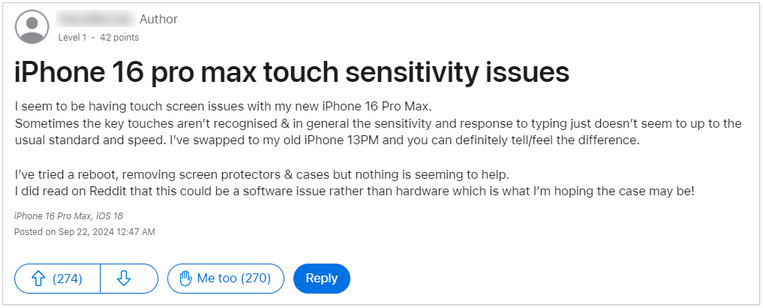
My iPhone 16 Pro Max screen stopped working. The screen would not respond to touch, Even after Restarting. The issue is likely caused by a software bug related to the touch sensitivity algorithm of the iPhone 16 Pro. The phone's overly sensitive touch detection may incorrectly disregard normal swipe and tap gestures, especially near the camera controls. So is anyone who is using iPhone 16 Pro Max facing these issues?
If your iPhone 16 Pro/iPhone 16 Pro Max is experiencing touch responsiveness issues, here are several troubleshooting steps you can follow:
1Avoid Touching Sensitive Areas
Many users report that unresponsiveness often occurs near the new Camera Control button. To mitigate this:
- Avoid resting your palm or fingers near this area while using the device.
- If possible, adjust your grip to prevent accidental touches that trigger the palm rejection sensitivity.
2Clean the Screen
Dirt or moisture on the screen can interfere with touch responsiveness:
- Ensure that your screen is free of dirt, oils, or any residue. Wipe it with a soft, slightly damp, lint-free cloth.
- Remove any screen protector or case that could be interfering with touch sensitivity.
3Force Restart Your Device
If your screen becomes unresponsive, a force restart may help:
- Quickly press and release the Volume Up button.
- Quickly press and release the Volume Down button.
- Press and hold the Side button until you see the Apple logo.
4Adjust Haptic Touch Sensitivity
Adjusting the Haptic Touch sensitivity can help address touch screen issues on your iPhone 16 Pro. Here’s how it works and the steps to adjust it:
What is Haptic Touch in iPhone?
iPhone offers three sensitivity settings for Haptic Touch: Fast, Default, and Slow. If the touch screen is too sensitive, switching to Slow can help prevent accidental triggers. Conversely, if it's not responsive enough, setting it to Fast may improve responsiveness.
How to Adjust Haptic Touch Sensitivity
- Go to Settings > Accessibility > Touch > Haptic Touch
- You can try a slower or faster option to see if it resolves the issue.
5Free Up Storage Space
A lack of available storage can cause performance issues.
- Check your available space in Settings > General > iPhone Storage.
- Delete unused apps, photos, or files if space is low.
6Check for Software Updates
Ensure your iPhone is running the latest version of iOS, as updates often include bug fixes:
- Go to Settings > General > Software Update and install any available updates.
Part 4. iPhone 16 Pro Max Camera Crashing Issue
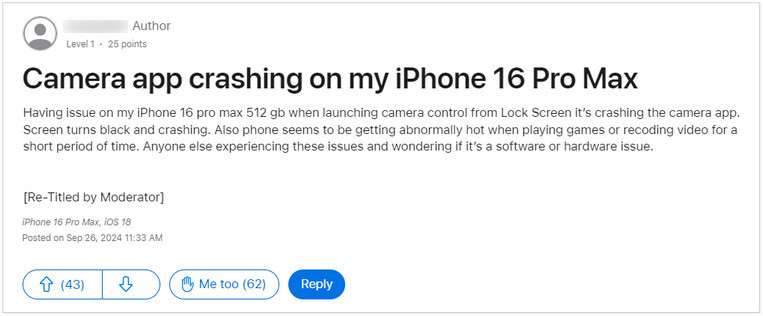
If the Camera app on your iPhone 16 Pro Max keeps crashing, it could be due to a software glitch, insufficient resources, or in rare cases, a hardware issue. Here are several troubleshooting steps to help resolve the problem:
Why is Camera App not working on iPhone 16 Pro Max?
- Software Bugs:
The primary suspect appears to be software-related, particularly with iOS 18. Many users have reported that the app crashes when attempting to open it, whether from the home screen or lock screen, often resulting in a black screen before closing unexpectedly. - Background Processes: Running multiple apps in the background can also contribute to performance issues, leading to crashes when launching the camera.
- iPhone Overheating: If the device is overheating, it may cause apps, including the camera, to malfunction or crash.
To solve the camera crash issues on your iPhone 16 Pro Max, follow these recommended steps:
1Force Close and Reopen the Camera App
Sometimes the Camera app may simply freeze or crash due to a temporary issue. Force closing and reopening the app can often fix the problem:
- Swipe up from the bottom of the screen and pause in the middle to open the app switcher.
- Swipe up on the Camera app to force close it.
- Reopen the Camera app from your home screen.
2Restart Your iPhone 16 Pro/Pro Max
Restarting your iPhone can help clear any temporary glitches that might cause the Camera app to crash.
- Quickly press and release the Volume Up button.
- Quickly press and release the Volume Down button.
- Press and hold the Side (Power) button until you see the Apple logo.
3Close Background Apps
Too many apps running in the background can slow down your iPhone and cause the Camera app to crash:
- Double-tap the Home button or swipe up from the bottom (depending on your model) to view open apps.
- Swipe up on all unnecessary apps to close them.
4Disable Live Photos and Features
Certain features like Live Photos or Portrait Mode may cause the Camera app to crash if they are not functioning properly:
- Open the Camera app.
- Disable Live Photos by tapping the circular icon (three concentric circles) at the top of the screen.
- Try switching to a different mode (such as Photo or Video) to see if the app stabilizes.
5Check for iOS Updates
Camera app crashes may be caused by software bugs that Apple could have already fixed. Ensure your iPhone is running the latest version of iOS:
- Go to Settings > General > Software Update.
- If an update is available, install it.
6Reset All Settings
Corrupted settings might cause the Camera app to crash. Resetting all settings can help resolve this:
- Go to Settings > General > Reset > Reset All Settings.
- This will reset things like Wi-Fi passwords, wallpapers, and accessibility settings, but won’t delete any data.
7Factory Reset (As a Last Resort)
If the Camera issue persists after trying all of the above steps, performing a factory reset may help. Back up your data first as this will erase everything:
- Go to Settings > General > Reset > Erase All Content and Settings.
- After the reset, you can restore your data from an iCloud or iTunes backup.
Part 5. iPhone 16 Pro Overheating issues
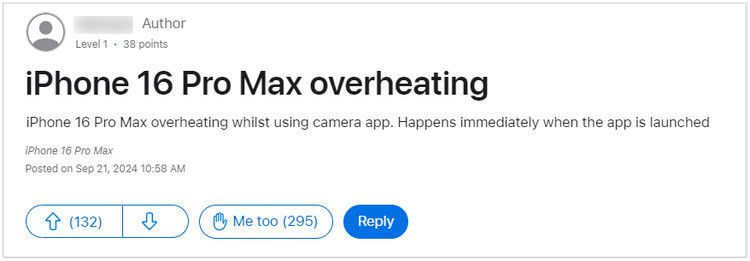
Is Your iPhone 16 Pro gets very hot? If your iPhone 16 Pro is overheating, it can affect performance, battery life, and even hardware longevity. Here are several solutions to troubleshoot and resolve overheating issues:
1Disable Unnecessary Features
Certain features can consume a lot of power and generate heat. You can disable or adjust some settings:
- Turn off Location Services:
Go to Settings > Privacy > Location Services, and turn it off for apps that don’t need it. - Disable Background App Refresh:
Go to Settings > General > Background App Refresh, and turn it off for non-essential apps. - Lower Screen Brightness:
Swipe down from the upper-right corner to access Control Center, then reduce the brightness slider. - Disable Bluetooth and Wi-Fi when not in use:
Swipe down from the top-right corner and tap the Wi-Fi or Bluetooth icons to disable them when they're not needed.
2Close Resource-Heavy Apps
Some apps may overwork your processor, especially while running in the background:
- Go to Settings > Battery and check which apps are using the most battery.
- If you see any apps using a disproportionate amount of power, consider limiting their use or uninstalling them.
3Avoid Using Your iPhone While Charging
Using your phone during charging can increase heat generation. Try to avoid heavy usage while it’s plugged in. And avoid leaving your iPhone in direct sunlight for extended periods.
4Remove Phone Case
If you’re using a case, consider removing it during charging or heavy use to allow better heat dissipation.
5Close Unnecessary Apps
Running too many apps in the background can cause your iPhone to overheat. Close apps you're not using:
- Swipe up from the bottom of the screen and pause to open the app switcher.
- Swipe up on any apps you don’t need to close them.
6Restore iPhone via iTunes or Finder
If none of the above solutions work, your iPhone may have a software issue. You can try restoring the device using iTunes (on Windows) or Finder (on macOS):
- Connect your iPhone 16 Pro or Pro Max to your computer.
- Open iTunes or Finder, select your iPhone, and click Restore iPhone.
- This will erase all data and reinstall iOS, so make sure you back up your data first.
Part 6. iPhone 16 Pro Update Issues
If your iPhone 16 Pro is unable to install iOS 18, it could be due to several potential issues. Here are some common causes and troubleshooting steps to help you resolve the problem:
1Insufficient Storage Space
iOS updates require sufficient free storage to download and install. If your iPhone doesn’t have enough space, the update will fail.
- Go to Settings > General > iPhone Storage to check your available space.
- If storage is low, delete unnecessary files, apps, or photos to free up space.
- You can also offload apps to temporarily remove app data without deleting the app itself.
2Unstable Internet Connection
A weak or unstable Wi-Fi connection may prevent the download or installation of the update.
- Ensure you're connected to a stable Wi-Fi network. Try restarting your router if necessary.
- Avoid using cellular data to download large updates, as iOS generally requires Wi-Fi for updates larger than a certain size.
3Battery Level Too Low
iOS updates require a minimum battery level of 50% to install, or your iPhone must be plugged in.
- Charge your iPhone to at least 50%, or connect it to a charger before attempting to install the update.
4Apple Servers Issues
Sometimes Apple's servers are overwhelmed with too many people trying to download an update at the same time, especially shortly after a new iOS version is released.
- You can check Apple's System Status page to see if there are any issues with the software update servers.
5Delete the Current Update File
If the iOS 18 update has already been downloaded but is corrupted, you may need to delete the update and download it again.
- Go to Settings > General > iPhone Storage.
- Scroll down and find the iOS update file.
- After deleting, go to Settings > General > Software Update and try downloading the update again.
6Update via iTunes or Finder
If the over-the-air (OTA) update method is failing, you can try updating via iTunes (Windows) or Finder (macOS).
- Connect your iPhone to your computer using a USB cable.
- Open iTunes (on Windows) or Finder (on macOS).
- Select your iPhone and click Check for Update.
- Download and install the iOS update from there.
Part 7. iPhone 16 Pro Share My Location Unavailable
Many users have reported that iPhone 16 Pro location sharing is not working, resulting in the inability to find friends’ location. If your iPhone 16 is displaying the message "Share My Location Unavailable," there could be several reasons behind it. Here’s a guide to troubleshoot and resolve the issue:
1Location Services Are Disabled
Location Services must be enabled for the "Share My Location" feature to work. Here's how to check:
- Go to Settings > Privacy > Location Services.
- Make sure Location Services is turned on.
2Turn On Share My Location
Even if Location Services are enabled, Share My Location needs to be turned on separately.
- Go to Settings > Privacy > Location Services > Share My Location.
- Ensure that the toggle for Share My Location is turned on.
3Check Family Sharing Settings
If you are using Family Sharing and trying to share your location with family members, ensure that Share My Location is properly set up:
- Go to Settings > tap your Apple ID at the top > Family Sharing.
- Tap Location Sharing and confirm that location sharing is turned on for family members.
4Airplane Mode or No Network Connection
If your iPhone is in Airplane Mode or you don’t have an active network connection, the "Share My Location" feature may not work.
- Make sure Airplane Mode is turned off. You can do this by swiping down to access the Control Center and ensuring the Airplane Mode icon is not activated.
- Make sure you have a stable Wi-Fi or cellular connection, Go to Settings > Wi-Fi or Cellular to check your connection status.
5Check Family Sharing Settings
If Screen Time or Family Sharing are enabled on your iPhone, they might restrict location sharing.
- Go to Settings > Screen Time > Content & Privacy Restrictions.
- Make sure location sharing is allowed and there are no restrictions blocking the feature.
6Reset Location & Privacy Settings
If there is an issue with your location services or permissions, you can reset these settings without affecting your personal data:
- Go to Settings > General > Transfer or Reset iPhone.
- Click Reset > Reset Location & Privacy and enter your Apple ID and password to confirm the reset.
- This will reset all location settings back to default.
Part 8. iPhone 16 Pro Always On Display Not Working
Why is iPhone 16 Pro screen always on? iPhone 16 Pro comes with an Always-On Display (AOD) feature, which keeps parts of the screen active even when the device is locked, showing things like time, widgets, and notifications. If you prefer to turn off Always-On Display on iPhone 16 Pro or Pro Max, follow these steps:
- Tap on the Settings app on your iPhone.
- Scroll down and select Display & Brightness.
- Scroll down to find the Always On Display option.
- Tap the toggle next to Always On Display to turn it off. This will ensure that your screen turns completely black when locked.
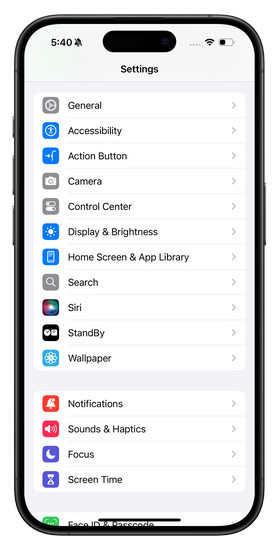
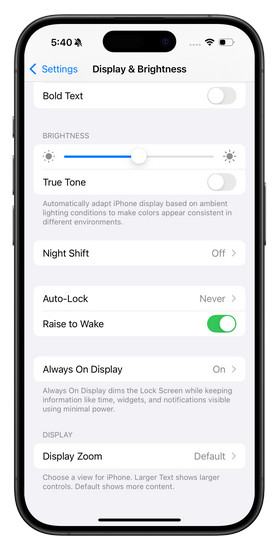
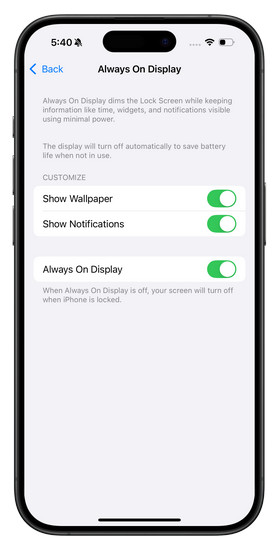
Part 9. iPhone 16 Pro Won't Connect to Mac
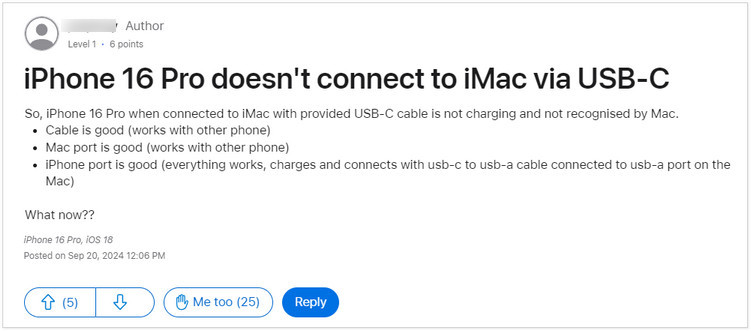
If your iPhone 16 Pro is not connecting to MacBook, there are several steps you can take to troubleshoot and fix the issue. First learn how to connect your iPhone 16 Pro/iPhone 16 Pro Max to your Mac. Here’s a guide to help you:
1How to connect iPhone 16 Pro to MacBook
To connect your iPhone 16 Pro to Mac, you can use either a USB-C cable, follow these steps:
- On your iPhone, go to Settings > Face ID & Passcode (or Touch ID & Passcode).
- Scroll down and ensure that USB Accessories is enabled. This prevents restrictions when connecting to the Mac while your phone is locked.
- Use the USB-C charging cable that came with your iPhone.
- Plug one end of the USB-C cable into your iPhone and the other end into a USB port on your Mac.
- If prompted on your iPhone, tap Trust to allow the Mac to access your device.
- On macOS Catalina (10.15) or later, open Finder. Your iPhone should appear in the sidebar under "Locations."
- Click on your device in Finder to manage settings, sync content, or update your iPhone.
2Faulty Cable or Port
- Damaged cable: The USB-C cable you're using might be damaged, preventing a stable connection between your iPhone and Mac.
Ensure you are using a working USB-C cable. Try a different cable if possible. - Defective port: Either your iPhone's USB-C port or your Mac's USB port could have a hardware issue, preventing the connection.
Inspect the ports on both devices for dust or debris that could hinder the connection. - New Solutions: If the USB-C cable cannot be recognized by Mac, you can try USB-A to older Mac with USB-C to iPhone 16 Pro.Tested and works.
3Restart Both Devices
- Restart your iPhone by pressing and holding the Side button and one of the Volume buttons until the power slider appears, then slide to power off.
- Restart your Mac by clicking the Apple logo in the top-left corner and selecting Restart.
4Update Software
Ensure both devices are running the latest software:
- For iPhone: Go to Settings > General > Software Update.
- For Mac: Click on the Apple logo > About This Mac > Software Update.
5Check Finder Preferences (macOS Catalina or later)
- Open Finder and go to Finder > Preferences.
- Under the Sidebar tab, ensure "CDs, DVDs, and iOS Devices" is checked.
6Reset Location & Privacy Settings
- on your iPhone, Go to Settings > General > Transfer or Reset iPhone > Reset > Reset Location & Privacy.
- This will reset the settings that allow your iPhone to communicate with the Mac, and the next time you connect, you should be prompted to trust the computer again.
Part 10. iPhone 16 Dark Mode App Icons Not Working
How to get Dark Mode Icons On iPhone 16? If app icons not turning dark on iPhone 16 Pro when you enable Dark Mode, the issue could be related to system settings, app compatibility, or a temporary glitch. Here’s how to troubleshoot and fix the issue:
1Correctly Enable Dark Mode Icons
To get Dark Mode icons on your iPhone 16 Pro, follow these steps to enable and customize the feature effectively:
Activate Dark Mode
- Go to Settings > Display & Brightness.
- Select Dark under the Appearance section. This will enable Dark Mode for your device.
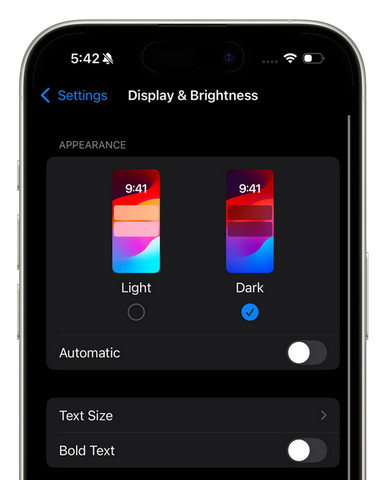
Enable Dark Mode Icons
- Long-press on an empty area of your home screen until the icons jiggle.
- Tap on Edit in the top-left corner.
- Select Customize from the dropdown menu.
- Choose "Dark" from the customization panel and all icons will be displayed in dark mode.
- Tap anywhere outside the customization panel to save your settings and exit jiggle mode.
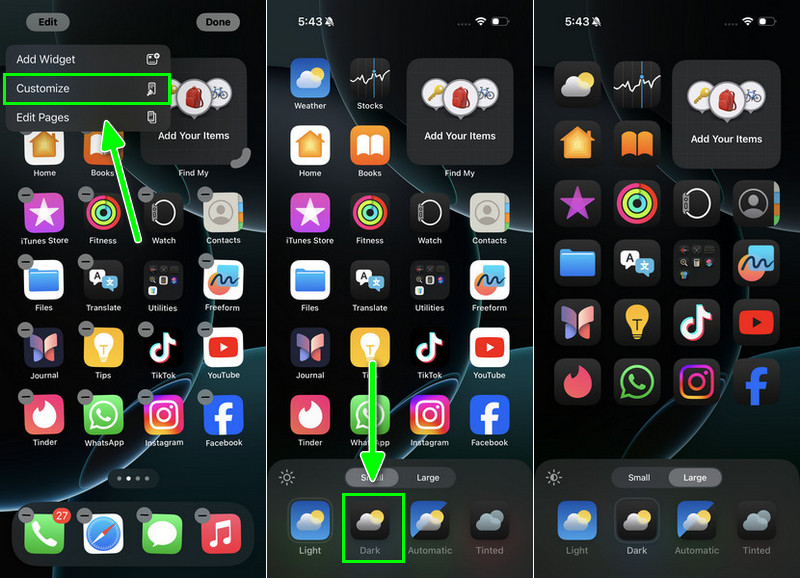
2Check App Compatibility
Not all apps fully support Dark Mode. While system icons and built-in apps should adapt to Dark Mode, some third-party apps may not have updated their icons to support Dark Mode. If an app doesn't include a dark mode icon, the system may attempt to create a suitable version, which may not always look correct.
- Check if the app in question has an update that supports Dark Mode.
- Go to the App Store > Profile Icon (top right) > Scroll down to see if updates are available for those apps.
3Restart iPhone 16 Pro
- Press and release the Volume Up button.
- Press and release the Volume Down button.
- Press and hold the Side Button until the Apple logo appears.
4Update iOS 18
Dark Mode might not work properly if there’s a bug in the system software. Go to Settings > General > Software Update to check if there’s a newer version of iOS available. Install any updates.
5Check for App-Specific Settings
Some apps allow you to manually set the appearance (Light or Dark Mode) within the app itself. Open the app where the icons are not adapting, go to the app’s settings, and see if there is an option to switch between Light and Dark Modes or match the system appearance.
6Reset All Settings
If none of the above works, you can try resetting all settings. This will not delete your data but will reset system settings like Wi-Fi passwords, wallpapers, and app preferences.
- Go to Settings > General > Reset > Reset All Settings.
Part 11. iPhone 16 Pro CarPlay Not Working
If your iPhone 16 Pro is not connecting to CarPlay, there are several potential causes and solutions you can try. Here’s a comprehensive guide to troubleshoot the issue:
Why is CarPlay not working on iPhone 16?
- Cable or Port Issues: A defective USB cable or port can prevent a connection.
- Software Bugs: Outdated iOS or car firmware may lead to compatibility issues.
- Settings Misconfiguration: CarPlay might not be enabled on your iPhone or in your vehicle.
- Bluetooth and Wi-Fi Problems:
If using wireless CarPlay, issues with Bluetooth or Wi-Fi settings can interfere with the connection.
By following these steps, you should be able to fix CarPlay not working on your iPhone 16 Pro.
1. Check Your Cable and USB Ports
- Ensure you are using an Apple-certified USB cable.
- Try connecting to a different USB port in your car, as some ports may not support CarPlay.
2. Enable CarPlay on Your iPhone
- Go to Settings > General > CarPlay.
- Select your car from the list. If it doesn’t appear, try reconnecting by tapping “Forget This Car” and setting it up again.
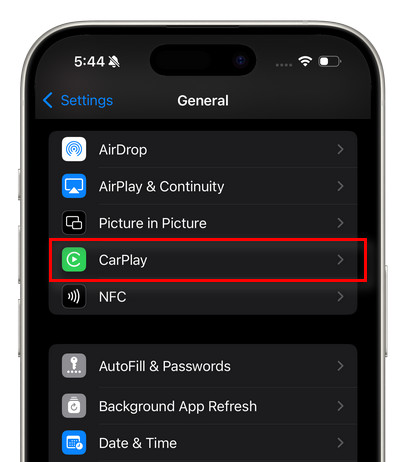
3. Reconnect Bluetooth and Wi-Fi
- Make sure Bluetooth is enabled: Go to Settings > Bluetooth.
- Ensure Wi-Fi is turned on: Go to Settings > Wi-Fi, and check that Auto-Join is enabled for the CarPlay network.
4. Ensure Siri is Enabled
- CarPlay requires Siri to be enabled. Make sure that Siri is turned on by going to Settings > Siri & Search.
- Ensure Listen for “Hey Siri”, Press Side Button for Siri, and Allow Siri When Locked are all turned on.
5. Check Content & Privacy Restrictions
- Go to Settings > Screen Time > Content & Privacy Restrictions.
- Click Allowed Apps & Features, and make sure CarPlay is allowed.
- If CarPlay is greyed out, turn it back on.
6. Update iPhone and Car Infotainment System
- Update iPhone to iOS 18: Go to Settings > General > Software Update and install any available iOS updates. An outdated iOS version may cause compatibility issues.
- Update your car’s infotainment system: Some cars may require software updates to work with the latest iOS 18 versions. Check with your car manufacturer or dealership for instructions on updating the system.
7. Reset Network Settings
- Resetting network settings can resolve issues with CarPlay not working, especially for wireless CarPlay.
- Go to Settings > General > Reset > Reset Network Settings.
- This will erase saved Wi-Fi passwords and other network settings but can fix connection issues.
Part 12. iPhone 16 Pro Audio Mix Not Working
If the Audio Mix feature isn’t working on your iPhone 16 Pro when connected to Bluetooth, the issue could be related to settings, software, or compatibility with certain audio sources or apps. Here’s a detailed guide on how to fix the problem:
1Check Audio Source and App Compatibility
- App Behavior:
Some apps may not support audio mixing, meaning they won’t allow simultaneous playback from different sources.
For example, if you're trying to listen to music while using a phone call or another app, the audio from one may be paused automatically.
- Test Different Apps:
Check if Audio Mix works with different apps (e.g., Apple Music, Spotify, YouTube). If the issue occurs only in specific apps, it may be an app-specific limitation.
2Disable Mono Audio
Mono Audio merges the left and right audio channels into a single channel, which can interfere with how Audio Mix functions. How to Disable Mono Audio:
- Go to Settings > Accessibility > Audio/Visual.
- Make sure Mono Audio is turned off.
3Check Call Audio Routing
If your audio mix problem is related to calls, check the Call Audio Routing setting.
- Go to Settings > Accessibility > Touch > Call Audio Routing.
- Set it to Automatic.
4Check for Bluetooth or Audio Device Issues
If you’re using Bluetooth devices, ensure that your Bluetooth connection is stable and that the device supports audio mixing. Some Bluetooth headphones or speakers might not support simultaneous audio mixing. Troubleshoot Bluetooth:
- Go to Settings > Bluetooth, turn Bluetooth off and back on.
- Try connecting to a different Bluetooth device to check if the problem persists.
5Reset Network Settings
Sometimes, resetting network settings can fix issues related to audio playback over Bluetooth or Wi-Fi.
- Go to Settings > General > Reset > Reset Network Settings.
- This will reset Wi-Fi networks, Bluetooth connections, and VPN settings (but won’t delete your data).
6Close Background Apps
If too many apps are running in the background, they might interfere with audio mixing. How to Close Apps:
- Swipe up from the bottom of the screen and hold to access the App Switcher.
- Swipe up on the apps you want to close.
7Check for Software Updates
Audio Mix issues could be caused by a bug in the current iOS version. Installing the latest iOS update can resolve this.
- Go to Settings > General > Software Update.
- Install the latest iOS 18 version update.
Part 13. iPhone 16 Pro not connecting to Bluetooth

If you're facing the frustrating issue of your iPhone 16 Pro not connecting to Bluetooth devices, don't worry. This guide will provide you with step-by-step solutions to resolve the problem.
Restart the Bluetooth Device
Turn off the Bluetooth device you are trying to connect, wait a few seconds, and turn it back on.
Toggle Bluetooth Off and On
- Ensure Bluetooth is on: Go to Settings > Bluetooth and make sure it's turned on.
- Check for updates: Update your iOS to the latest version for potential bug fixes.
- Forget and re-add the device: If the device is already paired, forget it and then re-add it.
Forget and Re-Pair the Device
Go to Settings > Bluetooth, find your device in the list, tap the "i" icon next to it, and select Forget This Device. Then try reconnecting.
Reset Network Settings
This will erase all saved Wi-Fi networks and Bluetooth connections. Go to Settings > General > Transfer or Reset iPhone > Reset > Reset Network Settings.
Check for Software Updates
Ensure your device is running the latest version of iOS by going to Settings > General > Software Update.
Force Restart Your iPhone
Quickly press and release the Volume Up button, then quickly press and release the Volume Down button, and finally press and hold the Side button until you see the Apple logo.
Use a Repair Tool
If none of these steps work, consider using software like Tenorshare ReiBoot or UltFone System Repair to fix deeper iOS issues that may be affecting Bluetooth functionality.
Conclusion
This article introduces some of the most common iPhone problems with iPhone 16 Pro or iPhone 16 Pro Max, and how to fix them, hopefully helping you enjoy your new iPhone better. Have you also encountered issues such as freezing, camera crashes, fast battery drain, or overheating on iPhone 16 Pro or 16 Pro Max? Don't miss this article.
If you want to hide your real location on iPhone 16 Pro, you can use the PoGoskill free location changer to change to your favorite place with one click.
The Best Location Changer
- Set custom routes and let PoGoskill handle the legwork.
- A built-in timer keeps you safe and undetected.
- Create personalized routes, save favorite spots, and adjust your speed for realism.
- A free version is available to all users!
 18.6K
18.6K
Reviews
 36.8K
36.8K
Downloaded Users

