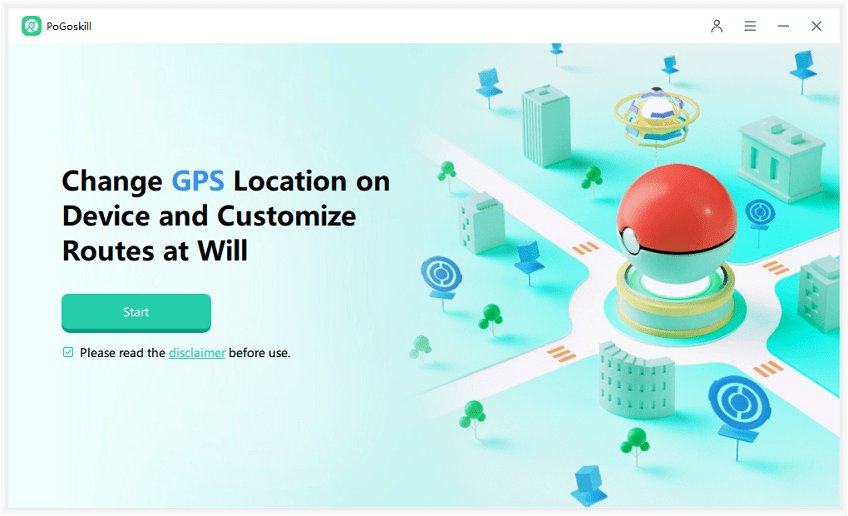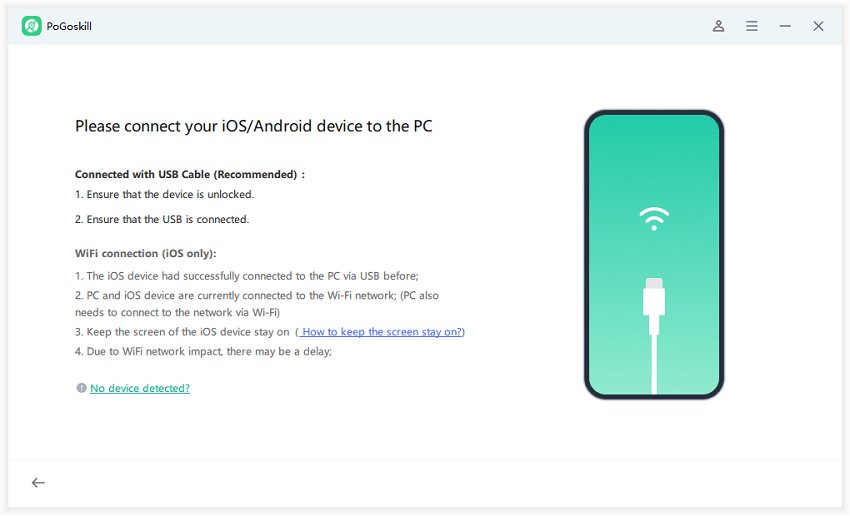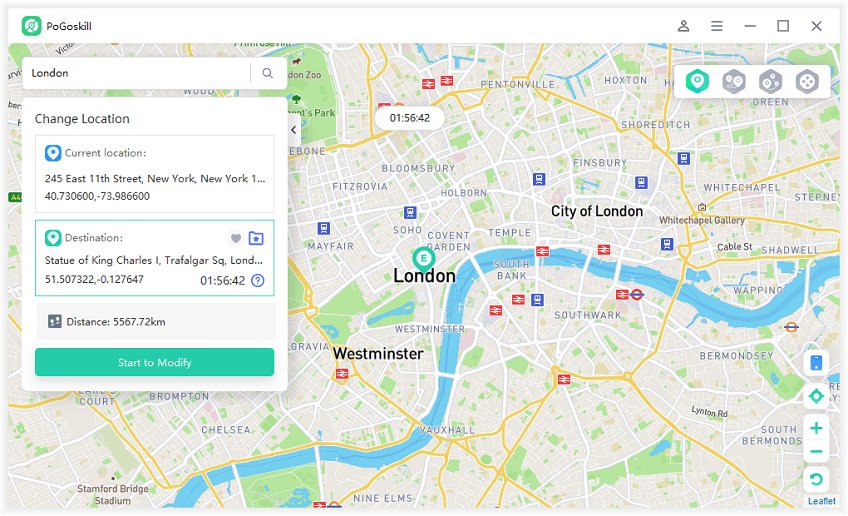Troubleshooting Location Services Not Working on iPhone 16
Sometimes, location services can act up, and you might face the Location Services Not Working on iPhone 16 issue. This is a common issue faced by iPhone 16 users and can be caused by incorrect settings, network issues, or even issues with the phone itself. However, it can be fixed easily.
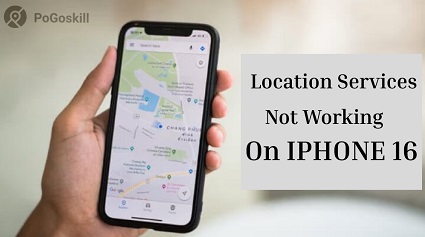
Part 1. Why are Location Services Not Working on iPhone 16?
Location Services issues on iPhone 16 can be frustrating, but they're often resolvable through simple troubleshooting steps. There are several reasons why the iPhone location service not working on your iPhone 16:
- The location services might be turned off.
- The necessary app permissions are disabled.
- The network is weak or unstable.
- Temporary software bugs can sometimes disrupt location services.
- Sometimes, hardware issues can also cause GPS services not working on iPhone.
iOS 18 brings some exciting upgrades to iOS 18 ScreenPlay Screen Sharing. In addition to the core functionality, location-based features can enhance your experience, especially in places like hotel rooms. These improvements aim to make ScreenPlay even more convenient and effective for sharing your screen with others.
- SharePlay offers improved audio and video quality, making shared experiences more immersive.
- More apps are compatible with SharePlay.
- It has better synchronization capabilities, ensuring a smoother experience for everyone.
- iOS 18 may introduce new features to SharePlay, such as sharing screens with multiple people simultaneously or customizing the sharing experience.

However, if you're experiencing issues with SharePlay or iPhone location services, below are some quick fixes.
Part 2. How Do You Fix Location Services Not Working on iPhone?
Here are some quick solutions to location services not working on iPhone 16:
Fix 1. Let's Use Your Location
The first and most important solution is to make sure location services are turned on in your Settings.
For this: Go to “Settings > Privacy & Security > Location Services” and turn them on.
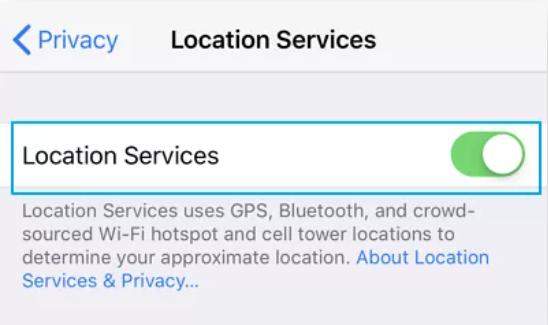
Fix 2. Make Sure You're Online
iPhone needs a stable internet connection to access your location; therefore: Go to “Settings > Wi-Fi” and make sure it’s turned on.
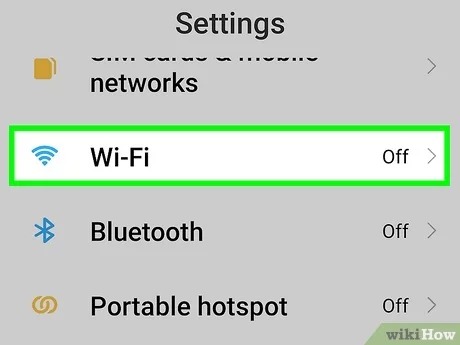
Fix 3. Restart Your Phone Forcefully
There’s a possibility that a system glitch might be causing location services not working on iPhone 16. To rule this out, we suggest force restarting your device. Here's how:
- Press the volume up button once and repeat the same for the volume down button.
- Press and hold the power button until the Apple logo appears, then release it.
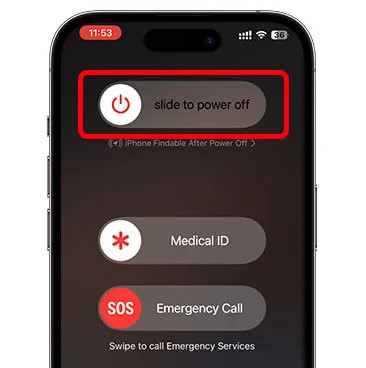
Fix 4. Make Sure Apps Can Do What It Needs
Another reason why the iPhone location services are not working is that some apps don’t have permission to access your location. To check whether the app has location access:
- Go to “Settings > Privacy & Security > Location Services.”
- Here, you can see the list of apps that can and cannot access your location.
- If you see “Never” in front of your app, tap on it and select “While Using the App.”
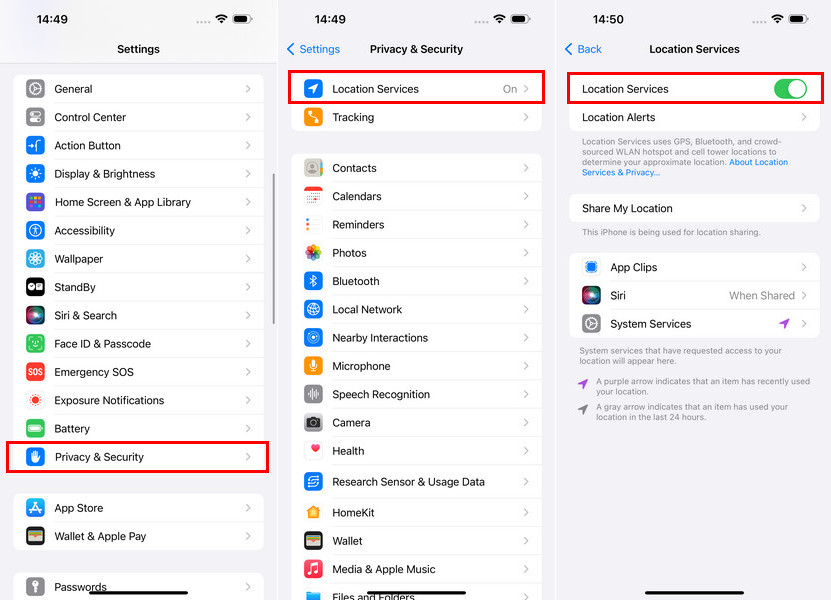
Fix 5. Stop Battery Optimization
If you have enabled the Low Power Mode on your iPhone, it can limit background activities, including location services.
To disable it: Go to “Settings > Battery” and turn off the toggle for “Low Power Mode.”
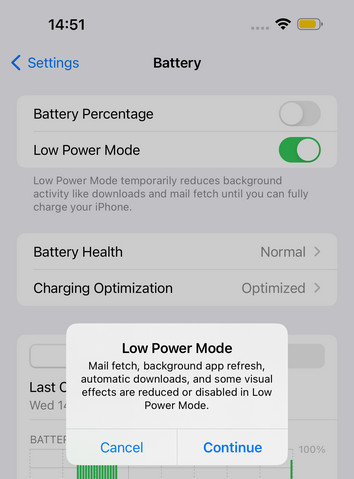
Fix 6. Start Fresh with Location & Privacy
If the solutions mentioned above don’t work, you can try resetting the Location & Privacy Settings. Here’s how:
- Go to “Settings > General > Transfer or Reset iPhone.”
- Tap “Reset > Reset Location & Privacy.”
- Enter your passcode to continue with the reset.
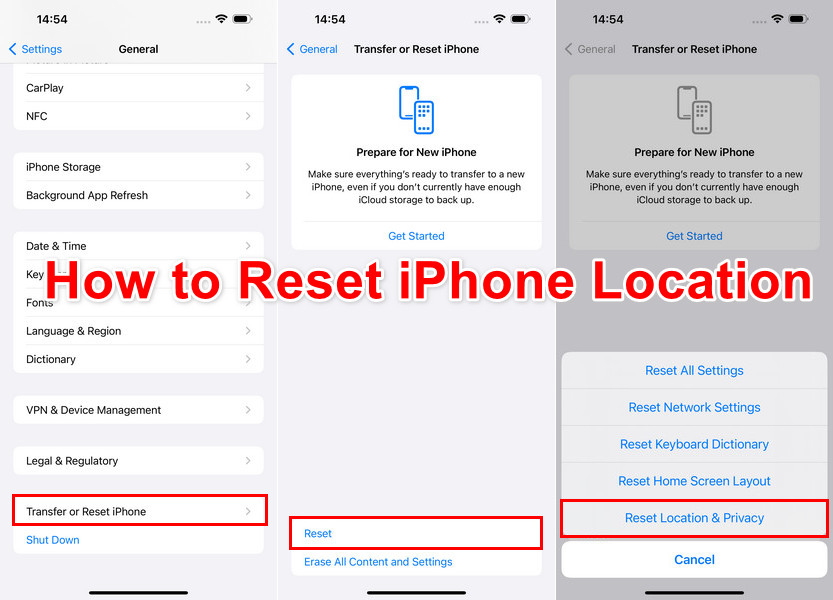
Fix 7. Check Your Date & Time Settings
If the Date & Time on your iPhone is not correct, it can come in the way of location accuracy. Therefore:
- Go to “Settings > General > Date & Time.”
- Tap on “Set Automatically” to set it accurately.
- Alternatively, you can tap “Time Zone” and set the correct time zone manually.
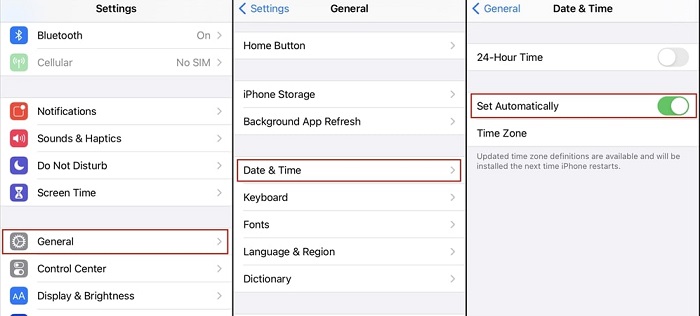
Fix 8. Get the Newest iOS Version
If your location services not working on iPhone 16, it could be because of outdated software. To update your iPhone:
- Go to “Settings > General > Software Update” and check for a new update.
- If it’s available, click on “Download and Install.”
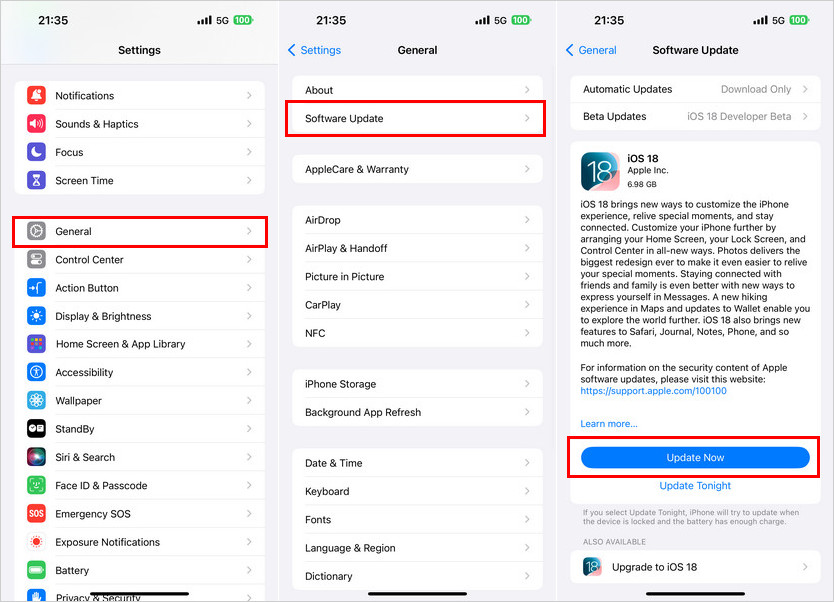
Fix 9. Look for App Updates
If the app you’re using to access the location is not updated, the location services may not work. So:
- Go to the App Store and tap on your profile icon.
- Scroll down to the “Upcoming Automatic Updates” and see which apps require an update.
- Updating them can resolve the “GPS services not working on iPhone” issue.
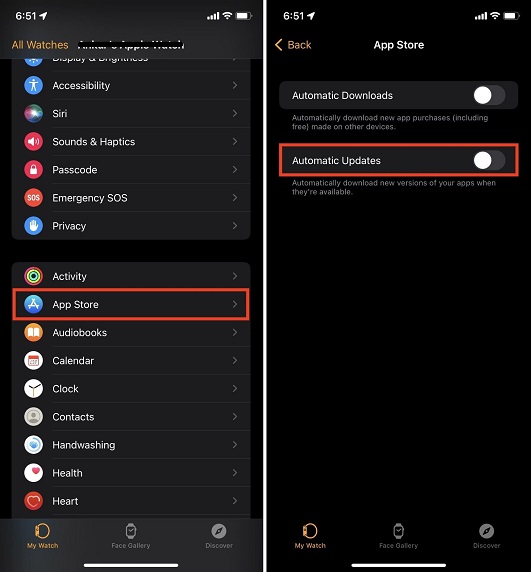
Fix 10. Try Reinstalling the Buggy Apps
Sometimes, the apps installed on your device can be corrupted and cause issues. Therefore, reinstall those apps once again to remove any glitches.
Fix 11. Reset Your Network Stuff
And lastly, you can try resetting the network settings on your iPhone to resolve the location services issue.
- Go to “Settings > General > Transfer or Reset iPhone.”
- Tap “Reset > Reset Network Settings” and enter your passcode to reset them.
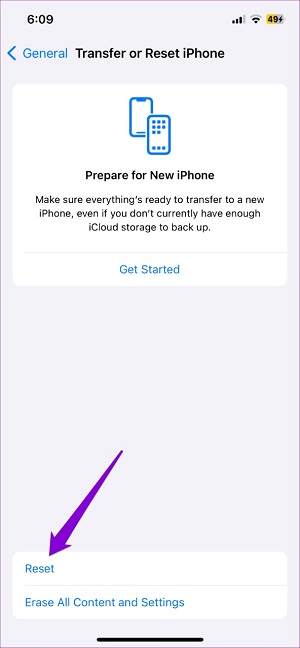
Fix 12. Contact Your Network Provider if Issues Persist
If your location services are on and you have a stable internet connection, the problem might lie at the backend. Therefore, contact your network service provider to see if there’s an issue at their end.
Part 3. Diagnose iPhone Location Services Issues: Hardware vs. Software
If the location services are still not working after trying the methods discussed above and you’re at a loss, whether the issue is hardware-related or software-based, you can use PoGoskill Location Changer to diagnose it.
It is an iPhone location changer app that allows users to test location changes and see how different apps react. This can help them decide whether to troubleshoot the software or get hardware repairs.
Features of PoGoskill Location Changer
- Change GPS Location: With PoGoskill, you can change your location to anywhere in the world without physically moving.
- Compatibility: The best part about PoGoskill is that it works with a wide range of iPhone and Android devices. So, whether you have the latest iPhone 16 or one of the older versions, compatibility won’t be an issue.
- User-Friendly Interface: PoGoskill has a user-friendly interface, making it easier for beginners to use without technical knowledge or experience.
 Secure Download
Secure Download
 Secure Download
Secure Download
How to Use PoGoskill to Change Your Location?
To use PoGoskill Location Changer, follow these steps:
-
Step 1Download and install PoGoskill on your PC.

-
Step 2Connect your iPhone to it.

-
Step 3Select the desired location on the given map. Now, open the app that you want to use, and it will use the fake location.

You can try different locations to see how the apps work with them. It will help you diagnose how technical the issue is.
Final Words
If the location services not working on iPhone 16, there’s no need to fret. In this guide, we have discussed 12 methods to resolve this issue. However, you can also use PoGoskill Location Changer to change the location of your device and see how different location-based apps react.
The Best Location Changer
- Set custom routes and let PoGoskill handle the legwork.
- A built-in timer keeps you safe and undetected.
- Create personalized routes, save favorite spots, and adjust your speed for realism.
 18.6K
18.6K
Reviews
 36.8K
36.8K
Downloaded Users