How to Use SharePlay Screen Sharing on iOS 18?
With the introduction of iOS 18, Apple enhances the FaceTime experience with SharePlay screen sharing, allowing users to seamlessly share their iPhone screens during calls. Discover how to use SharePlay Screen Sharing on iOS 18 and connect with friends and family like never before!
Part 1. How to Use SharePlay Screen Sharing on iOS 18?
iOS 18 has made it easier than ever to share experiences with friends and family. Whether watching a movie, playing a game, or working on a project, SharePlay lets users share their screens seamlessly during FaceTime calls.

The new intuitive interface and added controls ensure that everyone stays connected while sharing real-time content, no matter where they are. In this guide, we will explore everything about SharePlay Screen Sharing iOS 18. Ensure that you read this guide to the end to find out more.
Part 2. What's New in iOS 18 SharePlay Screen Sharing?
iOS 18 has made several changes and added new features to SharePlay’s screen-sharing capabilities, making it more versatile and user-friendly. Here are the new features of SharePlay on iOS 18:
- Multitasking: Users can now share their screen while using other apps simultaneously, making it easier to multitask during FaceTime calls.
- Remote Control: SharePlay now allows participants to control shared content, whether pausing a move or interacting with apps.
- Real-Time Reactions: Participants can share live reactions, like emojis or comments, adding an interactive layer of screen sharing.
- Improved Privacy: Enhanced control allows users to customize what parts of their screens are shared, adding more privacy and flexibility.
- Smoother Video Playback: Screenshare on iOS 18 enhances video streaming quality, reducing lag and buffering issues.
These updates make iOS 18’s SharePlay a powerful entertainment, work and collaboration tool.
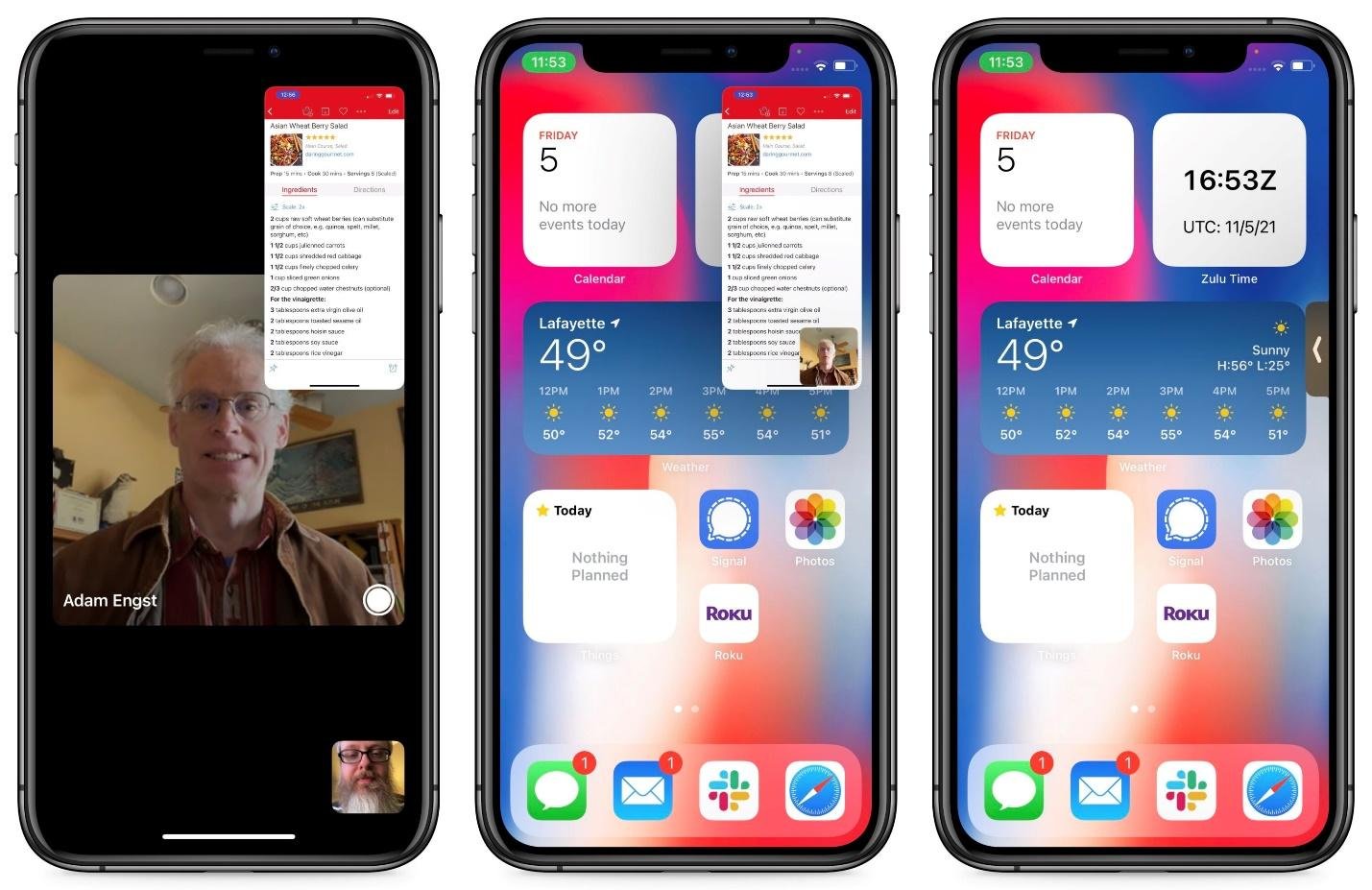
Part 3. How to Use SharePlay on iOS 18?
If you want to SharePlay screen sharing on iOS 18, then follow the below instructions.
- Unlock your iPhone and Launch the Facetime App.
- Start the Facetime Call.
- Once the call is initiated, press the SharePlay button available at the bottom of the screen.
- You will now have a wide range of new options, but the ones we’ll focus on are "Share My Screen" and "Ask to Share." The Share My Screen option will allow you to share your screen, and Ask to Share will request screen access from another user.
- Tap on the "Share My Screen" option, and your screen will be successfully shared with the other users.

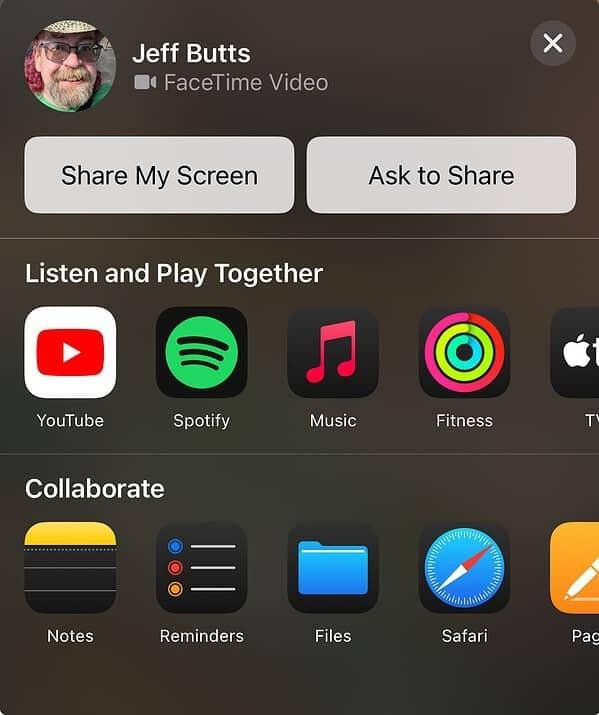
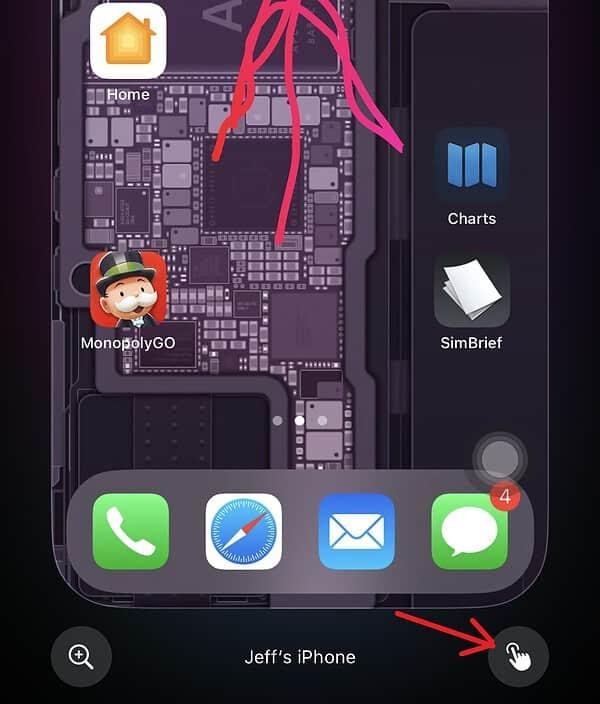
Part 4. How to Fix SharePlay Not Working on iOS 18?
If SharePlay not working on iOS 18, then don’t worry because below we have mentioned the top solutions of this issue.
1. Disable and Enable SharePlay
Minor bugs and glitches can cause SharePlay not working, restarting this feature can help you solve this issue quickly. Here is how to disable and enable SharePlay on iPhone:
- Go to Settings App and select the Facetime option.
- Tap on the Share Screen icon to disable it, then tap on it again to enable it.
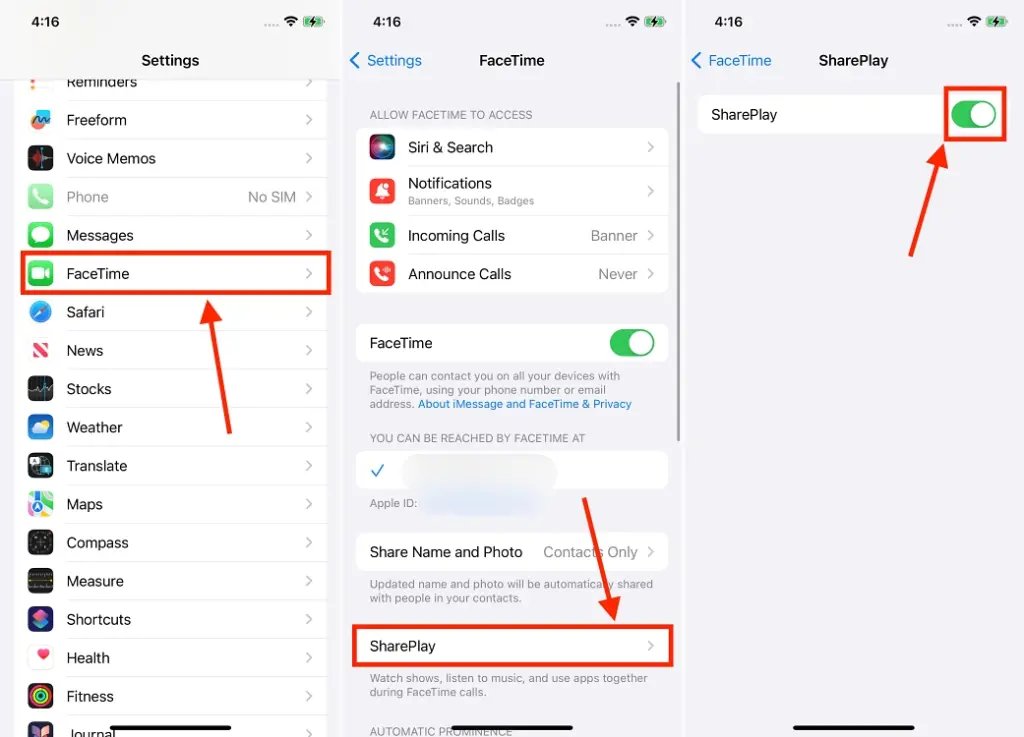
2.Reset All Settings
Your SharePlay iPhone stopped working due to incorrect iPhone Settings. Resetting it to factory settings will help you solve this issue.
- Navigate to iPhone Settings and tap on the General option.
- Scroll down and select the Reset option.
- From the next tap, choose the Reset All Settings option.

3.Update Software
As we all know, if you want to use SharePlay without interruption, you must update your device to iOS 18, so you can enjoy all the latest updates of this amazing feature. Here is how you can update your software.
- Go to iPhone Settings and Tap on General.
- Choose Software Update and then select the Download and Install option.
- Wait until your device is updated to iOS 18, then try again.
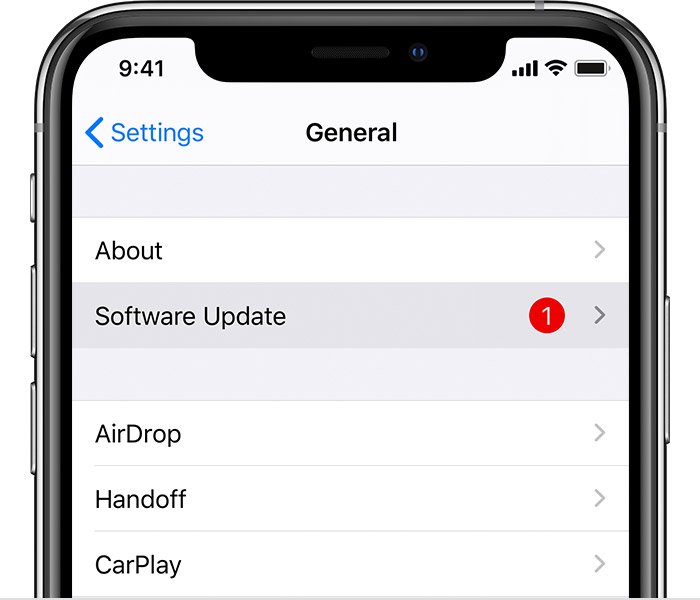
4.Restart iPhone
Restarting the iOS device is another trick to fix the FaceTime share screen not working. Follow the steps below to restart the iPhone:
- Press and hold the power button and volume key until the power slider appears on your screen.
- Slide the slider to the right side to turn off the iPhone.
- A few seconds later, press the power button to restart your iPhone.
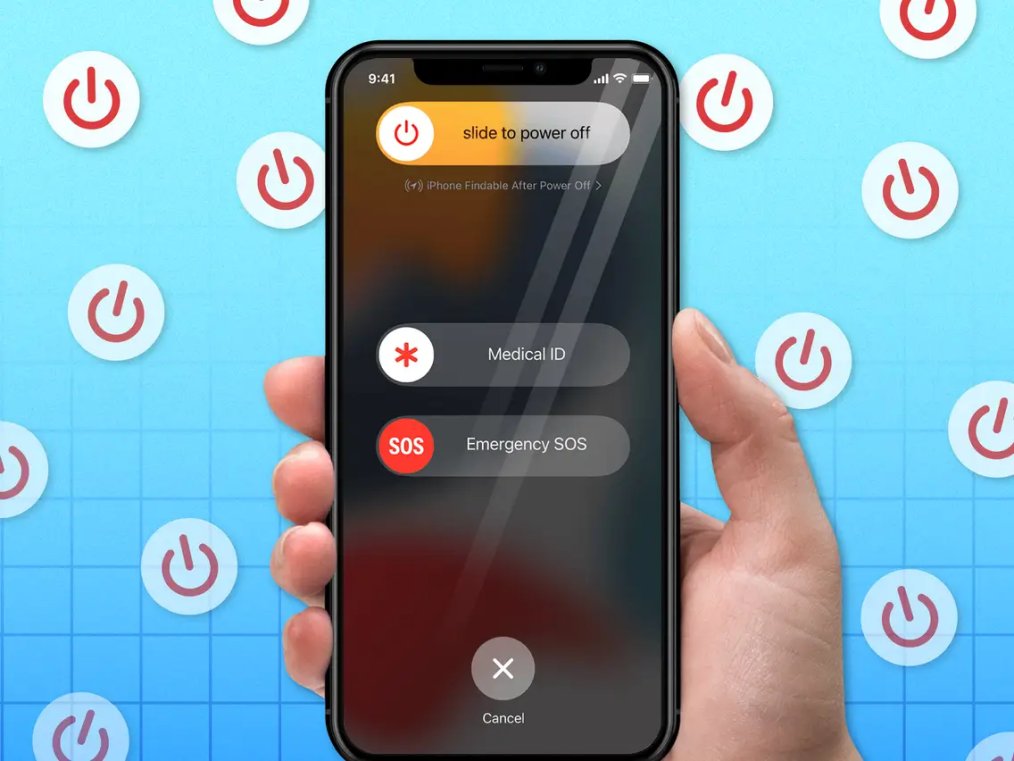
Bonus Tip: Enhancing Pokémon GO Training with PoGoskill and iOS 18 SharePlay
PoGoskill Location Changer is a tool that allows Pokemon Go players to spoof their location, letting them virtually explore different regions in the game without physical travel.
The best part of this location spoofer is that it allows you to execute group raids in diverse locations and strategize for community day events across different time zones when using SharePlay, all without having to leave your current location.
Key Features of Pokemon Go Application:
- Change Location in Pokemon Go: PoGoskill allows Pokemon Go players to change their location without being caught, enabling them to explore new regions in the game.
- GPS Joystick: This tool lets you control your real-time in-game movement, offering 360-degree navigation.
- Cooldown Timer: Cooldown time is a safety measure that prevents frequent location changes and reduces the risk of getting banned in games like Pokemon Go.
- Supported Apps: It works well with all location-based apps, such as Snapchat, Pokemon Go, WhatsApp, Facebook, and more.
- Compatible with iOS 18: PoGoSkill supports iOS 18 and Android 15, meaning users can enjoy location changing on all iOS and Android devices.
 Secure Download
Secure Download
 Secure Download
Secure Download
How to apply PoGoskill Location Changer to Pokemon Go?
-
Step 1Go to the PoGoskill official site and install the program on your PC. Once installed, launch it.

-
Step 2Connect your iOS 18 device to your PC using a USB cable. Once detected, select your device and click on the Next option.

-
Step 3 Enter the GPS coordinate you wish to change in the search box and click the "Start to Modify" button.

Conclusion
SharePlay screen sharing in iOS 18 is a reliable feature that allows you to seamlessly share your screen for remote work, virtual hangouts, and watching content together with the help of PoGoskill Location Changer. You can easily enable and disable this option on your iPhone by following the steps above. However, keep in mind that it is only available for iOS 18 users, so ensure your device is updated, so you can use this feature without any hassle.
The Best Location Changer
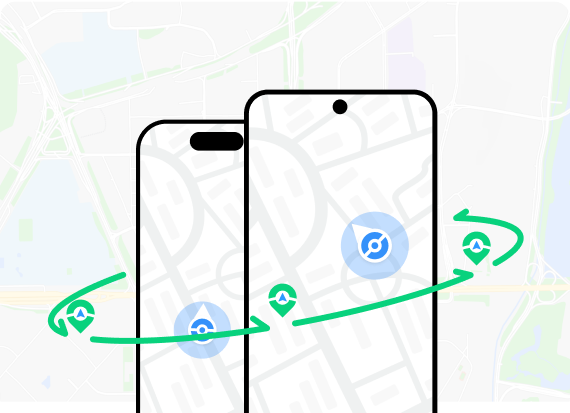
 18.6K
18.6K
Reviews
 36.8K
36.8K
Downloaded Users





