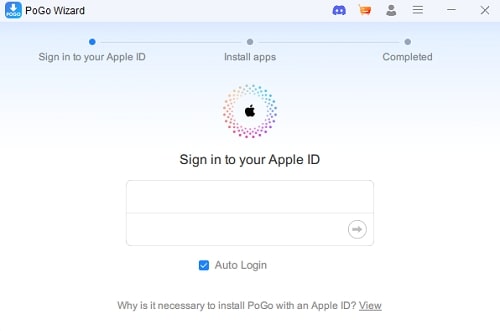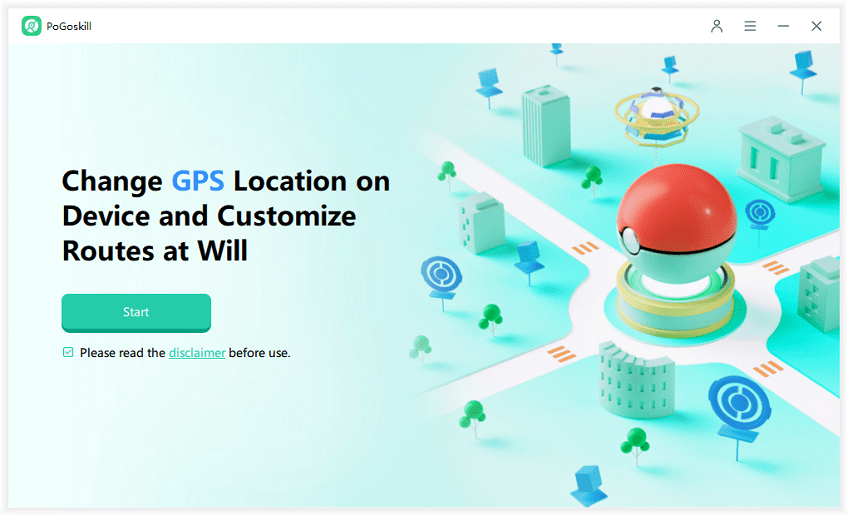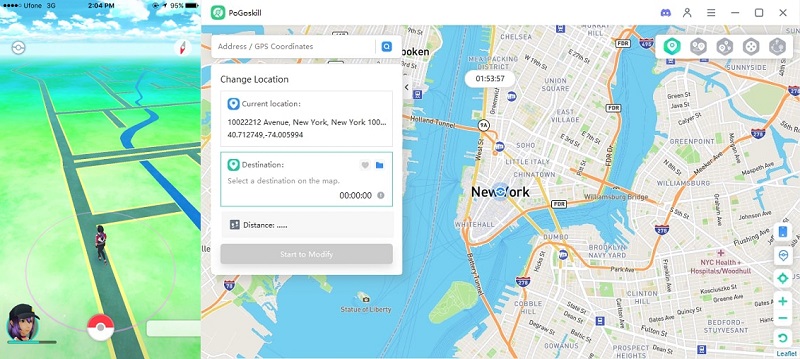7 Quick Fixes For AR Mode Pokemon Go Not Working
A prevalent issue reported by many players is that AR Mode Pokemon Go Not Working. This problem prevents the camera from capturing the surroundings; thereby, players can't enjoy the AR experience. If you're encountering this issue, don't worry. Here, we will provide you with seven potential solutions to fix the Pokemon Go AR not working error.
Part 1: How AR Mode Works in Pokémon Go?
Pokémon Go AR mode uses your smartphone camera and sensors to provide immersive gameplay. When you enable AR mode, the game activates your phone camera to capture your surroundings.

After mapping the environment, the game detects the surfaces and places the Pokemon accurately in the real environment. In Pokémon Go AR+, Pokemons are aware of the player's movements. The game uses a smartphone's gyroscope and accelerometer sensors to track the player's movements.
With the AR mode in Pokémon Go, players can interact with the Pokemons, throw Pokeballs, and take photographs of their favorite buddy.
Part 2: How to Turn on Pokemon Go AR Mode?
Turning on the AR mode in Pokemon Go is straightforward with the following steps:
- Open the Pokemon Go app on your phone.
- Tap on the Poke ball icon at the screen’s bottom to open the main menu.
- Now tap on the settings icon.
- In the game settings, scroll down to look for the AR option.
- Toggle the switch to turn it on. This enables the advanced AR features.
- Return to the map screen to find a Pokemon.
- When you encounter a Pokemon, you'll see an "AR" toggle in the top right corner.
- Tap this toggle to turn on the AR mode.
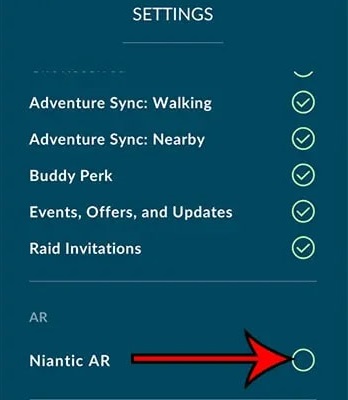
Now, the AR mode is enabled. Once you have turned on the AR mode in Pokémon Go, it will remain the same until you turn it off.
Part 3: General Fixes for AR Mode Pokemon Go Not Working
There could be multiple reasons why the AR mode Pokemon Go is not working. Here we have gathered the possible fixes for this issue:
Solution 1: Check Permissions
Pokémon Go AR mode only works when permission to use the device camera is enabled. So, the first solution to fix the Pokemon Go AR+ not working is checking if the necessary permissions to use the AR mode are enabled.
To check the camera permissions, follow the steps:
- Open the device settings.
- Navigate to the apps and tap on Pokemon Go in the app list.
- Now, you will see the app permissions. Tap on it to see the full list of it.
- Enable the camera and location permission for Pokemon Go if not granted.
Solution 2: Verify Gyroscope Sensor
Without a gyroscope sensor in your device, playing Pokemon Go in AR mode is not possible. In most cases, users lack a Gyroscope on their phones due to old or outdated smartphones. By verifying the gyroscope sensor you can fix the Pokemon Go AR not working Android.
So, if you're uncertain whether your device has a gyroscope, you can verify it using the following method:
- In the Android device settings, scroll down and tap on "About Phone."
- Tap on the "Kernel version" multiple times until the CIT (Control and Identification Toolbox) menu appears.
- Scroll through the CIT menu to find the gyroscope sensor option.
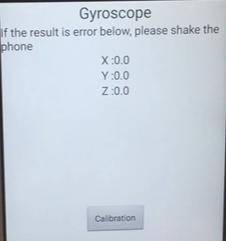
If the gyroscope sensor is listed, your device supports it. To ensure it functions correctly, tap on the gyroscope sensor. If the X, Y, and Z axes work, it indicates that the sensor is operational. If there's an error, your device's gyroscope sensor might be broken or damaged.
Solution 3: Update the App and Operating System
Most of the time, the app features can’t work properly when an update is available, but you are using the older version. By updating the app, the issue of AR+ in Pokemon Go not working can be fixed. You can check the app update in the Google Play Store and App Store.
The issue may also persist if your device is also outdated. Check the device software version to see if it is up to date.
For iOS:
- Open “Settings” and tap on “General” in the menu.
- Scroll down and carefully look for the software update.
- Download and install updated system software on iOS devices if any update is available.
For Android:
- Open Settings >>About phone>> Software Update.
- Download and install the software update.
Solution 4: Clear App Data
Clearing app data can resolve AR+ Pokemon Go not working Android and iPhone. To clear the app data, follow the steps:
- Open Settings >> Apps >> App management >> Pokemon Go.
- In the Pokemon Go app settings, tap on “Storage” or “Storage & cache.”
- Tap on “Clear Data” or “Clear Storage.”
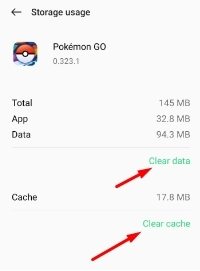
Solution 5: Log Out & Log Back in
Sometimes, logging in and out can refresh the app data and resolve the temporary glitches and sync issues. This process can help re-establish a stable connection with the game’s servers, which might fix connectivity-related problems affecting AR mode. So logging in and out can also fix the AR mode in Pokemon Go not working.
Log in and out the Pokemon Go by following:
- Launch the Pokemon Go and open the main menu by tapping on the Pokeball at the bottom of the screen.
- Open settings scroll down, and tap “Log Out.”
- Close the app and open it again.
- Sign in again with your login credentials.
Solution 6: Check Device Compatibility
Niantic has introduced some rules for playing Pokemon Go AR mode. So, it is possible that the device you are using is not compatible with the AR mode. You can check the compatibility and fix Pokemon Go AR mode not working Android. The same goes for Pokemon Go AR mode not working iPhone.
For Android:
- Operating system: Your Android device must be 7.0+ to play Pokemon Go AR mode.
- AR Core support: The device should be supported or installed AR Core from the Google Play Store.
For iPhone:
The users of iOS 6s and the latest models of iOS 11+ can use the AR mode in Pokemon Go.
Solution 7: Ensure Proper Lighting and Environment
The Pokemon Go AR+ may struggle in low-light conditions. The phone's camera needs sufficient light to accurately detect and map the environment and to make the Pokemon appear correctly. If you're in a dark area, try moving to a well-lit space for optimal performance.
Moreover, make sure your device's camera is positioned on a flat, open surface rather than a rough or uneven one. This helps the AR+ function properly by providing a stable and clear view of your surroundings.
Bonus Tip: How to Spoof in Pokemon Go without Error 12?
Error 12 in Pokémon Go is a message that appears when the game detects that a player is likely using a GPS spoofing method to manipulate their location. This is a countermeasure implemented by Niantic, the game developer, to prevent cheating.
Contrary to the belief that Pokémon Go spoofing is completely ineffective due to Error 12, tools like PoGo Wizard have been developed to circumvent these restrictions and allow players to manipulate their location within the game.
Upgrade your Pokémon Go gameplay with PoGo Wizard. As a paid subscriber, you'll get free access to PoGoskill GPS Spoofer. Don't miss out, buy PoGo Wizard now!No. 1 Fixes Location Errors in Pokemon Go
- Fix Pokemon Go Error 12 Failed to Detect Location.
- Easily and Safely Spoof Location on Pokemon Go.
- Works with any Location Changers to Fake Pokemon Go GPS location, like iAnyGo, 3utools, and Any To.
 18.6K
18.6K
Reviews
 36.8K
36.8K
Downloaded Users
To avoid Error 12 while using PoGo Wizard, a popular spoofing tool, follow these steps:
-
Step 1Download and install PoGo Wizard on your computer and log in with your Apple ID..

-
Step 2Install PoGoskill GPS Spoofer on your computer and carefully follow the on-screen instructions.

-
Step 3Launch PoGo Wizard and PoGoskill GPS Spoofer. Set your preferred coordinates in PoGoskill and initiate the location change by clicking "Start to Modify."

Now, you can easily control the GPS, change the direction and speed, and set routes.
Hot FAQs about Pokemon Go AR Mode
Why Can’t I Use Buddy AR in Pokemon Go?
If you are struggling to use Buddy AR in Pokemon Go, then it might be due to the following reasons:
- Device compatibility
- Permissions
- Updates
- Lighting and Environment
- Restart and reinstall
The most common issue is device compatibility. Many players use devices that lack ARCore support or a gyroscope sensor, which are essential for Buddy AR to function properly.
Fix: You can check your phone's ARCore compatibility on the Google Play Store or Apple Store. To verify if your device has a gyroscope sensor, check your device settings.
Pokemon Go AR Mode needs access to your device camera.
Fix: Check app permissions in the device settings to see if you have enabled the app permission to use the device camera.
The outdated app and the device operating system are another reason for the buddy AR Pokemon Go not working.
Fix: Make sure both your Pokémon Go app and your device's operating system are up to date.
Buddy AR needs good lighting and a flat, stable surface to work correctly. So make sure before starting that you are in a well-lit area.
Fix: Before starting, ensure you are in a well-lit area.
Some minor glitches are often caused by unstable server connections. So restarting or reinstalling the app can fix the problem.
How to Fix AR Mapping Pokemon Go Not Working?
Pokemon Go AR mapping error can be frustrating, especially when the game displays the message: "We’re not detecting your phone’s orientation. Would you like to turn off the AR mode?"
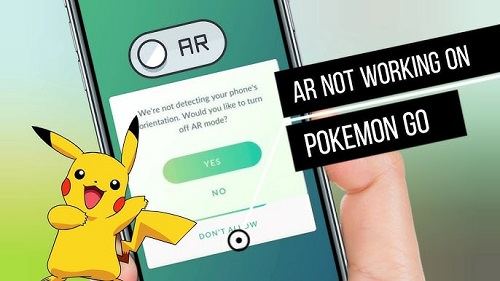
This error halts the AR functionality, but you can address the issue with several potential solutions:
- Check Gyroscope Sensor: The main reason players cannot enable AR+ Pokemon Go is the absence of a gyroscope sensor in their device. Many older Android devices lack this sensor. To check if your device has a gyroscope, go to your device’s settings.
- Verify Camera Permission: If the app does not have permission to use your camera, it could cause an AR mapping error. Make sure that the camera permissions are enabled for Pokemon Go in your device’s app permissions.
- Log Out and Log In: Logging out and then logging back into Pokémon Go can resolve game glitches and refresh the game data.
- Clear Pokemon Go Data: Cached data and stored information can interfere with AR mapping. Clearing the game data and cache can fix this issue. You can do this in the app storage settings of Pokemon Go.
- Update App and System: Running an outdated version of Pokemon Go or your device’s operating system can affect game features. Look for the updates in the Google Play Store or Apple App Store. Also, make sure your device’s system software is up to date.
Conclusion
If you're experiencing issues with AR mode Pokémon Go not working, there are several troubleshooting steps you can take to resolve the problem. If all else fails, a simple restart or reinstall of the app may be the key to getting AR mode back up and running. By following these tips, you can enjoy the immersive AR experience Pokémon Go has to offer without interruption.
 Secure Download
Secure Download
 Secure Download
Secure Download